The Middle Finger Machine
by groovyuploader in Workshop > Home Improvement
178 Views, 1 Favorites, 0 Comments
The Middle Finger Machine
)









The middle finger machine is the ideal device for you if you wanna stick it to the man!
With a flick of the switch points a middle finger at the person of your choice!
Supplies


Materials:
- Arduino Uno
- 4x 90⁰ servo motors (I’m using Tiankongrc SG90’s)
- Switch button
- Resistor (2KῺ)
- 9 volt battery (1200mAh)
- 9 volt battery connector
- Soldering tin
- Enough male jumper kabels
Tools:
9 Wire stripper
10 Soldering iron
11 USB-A cable
12 Glue pistol
3D Print All Parts

3D Print All Parts
Set All Servo's to Zer0 Part 1

Attatch all the servo's to the arduino uno like this.
Keep in mind that this purely for calibration, so its really recommend to to this part just with a breadboard.
Set All Servo's to Zer0 Part 2

Before uploading loading the code, change 2 lines in the code:
*line 39: erase the 2 slashes "//" at the beginning of the line
*line 48: type 2 slashes "//" on the beginning of the line
Set All Servo's to Zer0 Part 3
Upload the code to the arduino with the servo motors attachtst.
Now they all are calibrated. (set to zer0) (zer0 in this context means 90 degrees, so don't think "they are at zer0 by default when I buy them, so I can skip this", this first 4 steps are necessary!)
Change Code Back for Final Build

Reverse step 2.
Change 2 lines in the code:
*line 39: type 2 slashes "//" on the beginning of the line
*line 48: erase the 2 slashes "//" at the beginning of the line
!!!!DETACH ALL SERVO MOTOR BEFOR UPLOADING THE NEW CODE!!!!
but after you did so, upload the new code.
Glue Servo Wings to Hand



Glue 2 servo wings to both sides of the hands frame. (make sure you glue it in a way that you can still attatch both servo motors to them)
Hold Hand in Position While Attaching Both Servo's to It


Hold the hand in position in side the frame and attach both servo motors from the sides. (it are the side with the diamond like shapes on the inside)
(optional) Glue the Servo's


Glue Servo Wings to Frame Wings


Glue Servo Wings To Frame Wings.
Glue them to side without the cylinder, as much in the corner as possible. (make sure you glue it in a way that you can still attatch both servo motors to them)
Hold Both Wings in Position While Attaching Both Servo's to Them




Hold both wings in position (stick the cylinder in the intended holes) while attaching both servo's to them. (on the back side, the only side with 2 servo slots)
(Optional) Glue Wires and Servo Motors






Glue the 9 Volt Connector Wire's to Side A







Glue the 9 volt connector wire's to the back side A.
Make sure to leave enough room for the connector's wire's to move and the connector to be taken out when replacing the battery.
Attach the 9 volt battery to the connector and shut it with the battery shutter. (frame batterijen klepje 1.1.stl)
Solder Multiple Cable's Together

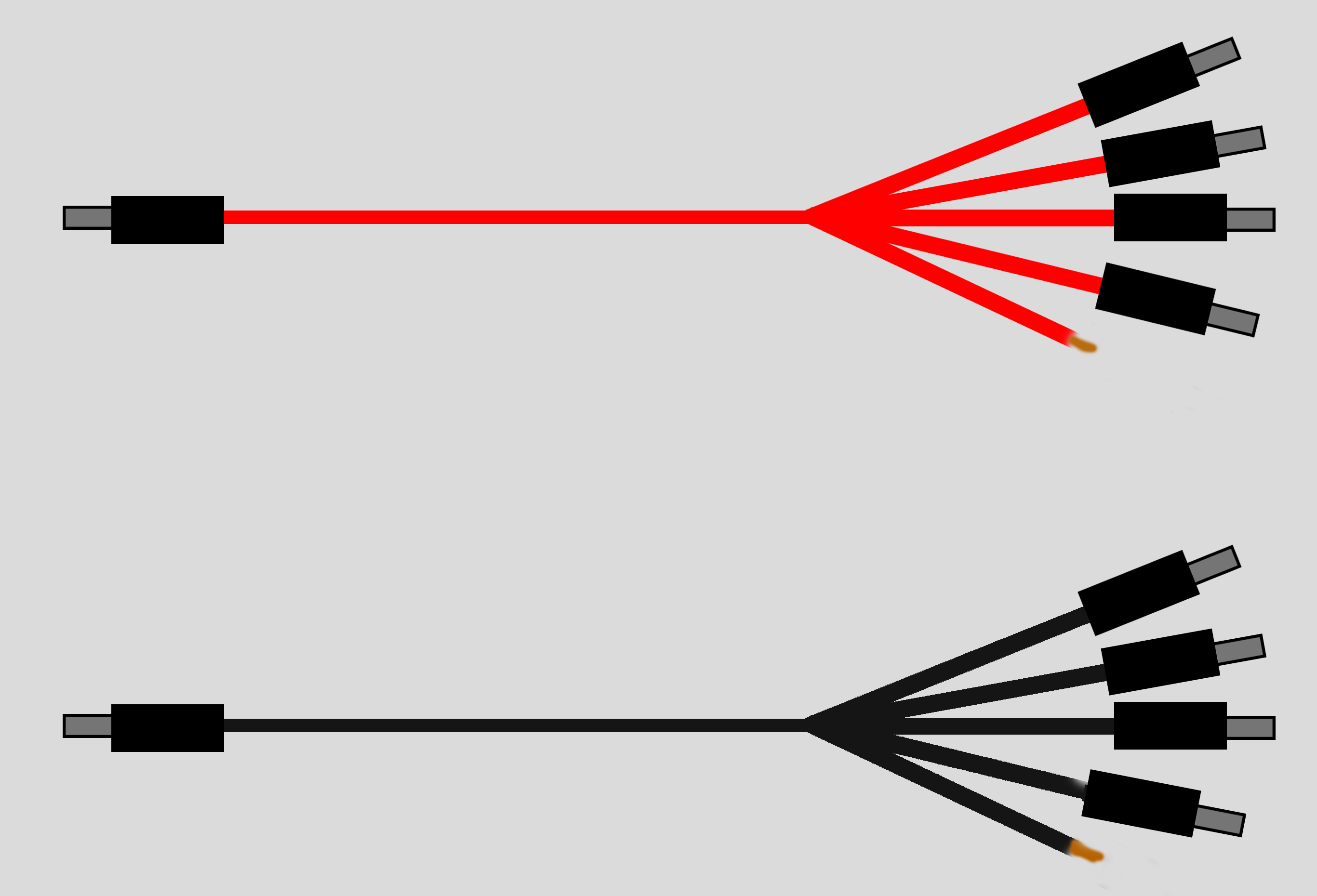
As you can see on the diagram, the Arduino uno has on 9 volt output pin, and 2 ground pins.
For this project 5 components need a 9 volt output pin and 5 components need a ground pin.
So you have to solder 2 cables with one pin/wire on one end, and 5 pins/wire's on the other end.
Make sure all end have male jumper cable connector, except for 1 pin/wire on the ground cable and 1 pin/wire on the 9 volt ouput cable, those have to be exposed copper. (2 wires on the end with 5 pins/wires)
You can also choose to split the ground wire into 2 wires. (since we have to ground pins on the Arduino)
(Its highly recommend to don't leave the soldering point exposed, use some sleeves or isolation tape to isolate the soldering points.)
Solder Switch Button Stuf to the Ground Cable

Solder a 2kῺ resistor to the exposed cable on the ground wire.
Solder a other exposed wire to the resistor and another exposed cable to that cable with a male jumper cable pin at the end. (look at the diagram)
(Its highly recommend to don't leave the soldering point exposed, use some sleeves or isolation tape to isolate the soldering points.)
Solder + and - Cable 2 the Button

Solder 2 exposed cable's to both side of the switch button,
(Its highly recommend to don't leave the soldering point exposed, use some sleeves or isolation tape to isolate the soldering points.)
Place the Button in Side A

Place the button in side A with power adapter exposed on the outside, with enough wire room to plug it in the Arduino. (check the picture)
Solder the Button to the Ground and 9 Volt Output Cables


Now solder the wire that came through the hole that are soldert to the switch button to the exposed wires of the ground and 9 volt output cable. (check the diagram)
(Its highly recommend to don't leave the soldering point exposed, use some sleeves or isolation tape to isolate the soldering points.)
Plug in the 9 Volt Output and Ground Cable's Into the Arduino


Give All Servo's a Ground Wire and a 9 Volt Output Wire
Give all servo's a ground wire and a 9 volt output wire.
On the servo motors, the red wire are the 9 volt input and the brown wire is the ground wire.
(Make sure to don't use the wire with the resistor soldert to it)
Now Connect All Signal Wire's to the Servo Motors

The digital pins they should use on the Arduino are: 4,5,6 and 7.
Look at the picture to see which servo motors signal wire goes to which digital pin on the Arduino.
Plug in the Wire With the Resistor (soldert to the Ground Cable) Into the Arduino.


Plug in the wire with the resistor (soldert to the ground cable) into digital pin 3 of the Arduino.
Test If the Machine Is Working Properly
Test the device by flipping the switch and see if the frame wings open and the hand is drawn.
Shove the Arduino in the Intended Slot
Shove The Arduino In The Intended Slot.
Close the Side's

Close the frame by attatching the side panels.
The frame have holes and all side panels have pins that fit those holes.
If you wanna make sure the end user can't open the device you can fill the holes with hot glue before attaching the side panels. (make sure your quick when you drop the glue, if it dries up before attaching the side pannels you won't get them attatchst anymore)
The back side should go at the side with the 2 servo motor's rotating the frame wings.
Side A should go at the side of with the arduino.
And side B should go at the remaining open side.