Time Management - Planner Page (3 Ways)
by TrulyJulie in Living > Organizing
1524 Views, 35 Favorites, 0 Comments
Time Management - Planner Page (3 Ways)

One of the biggest issues of making the change to working from home, is finding balance and managing your time. It can be difficult to work from home because your family may think of you as being home, and not "at work." This is particularly an issue with small children. That being said, the adjustment period can get very chaotic, and sometimes things/tasks, even really important ones, run the risk of getting forgotten in the shuffle.
Now I am sure that many of you may already have a planner or a calendar and perhaps are wondering why you even need this. Creating a time or task management sheet suited to your specific new way of working, can be helpful. This one gives a quick overview of the things you have going on for the day, all on one easy to read, eye-catching page, and can be used in three different ways.
Supplies
Computer
Microsoft Office
Printer Paper
Printer
Planner or 3-hole punch (optional)
Laminating Pouch and Laminator (optional)
STEP 1: Open a New Word Document
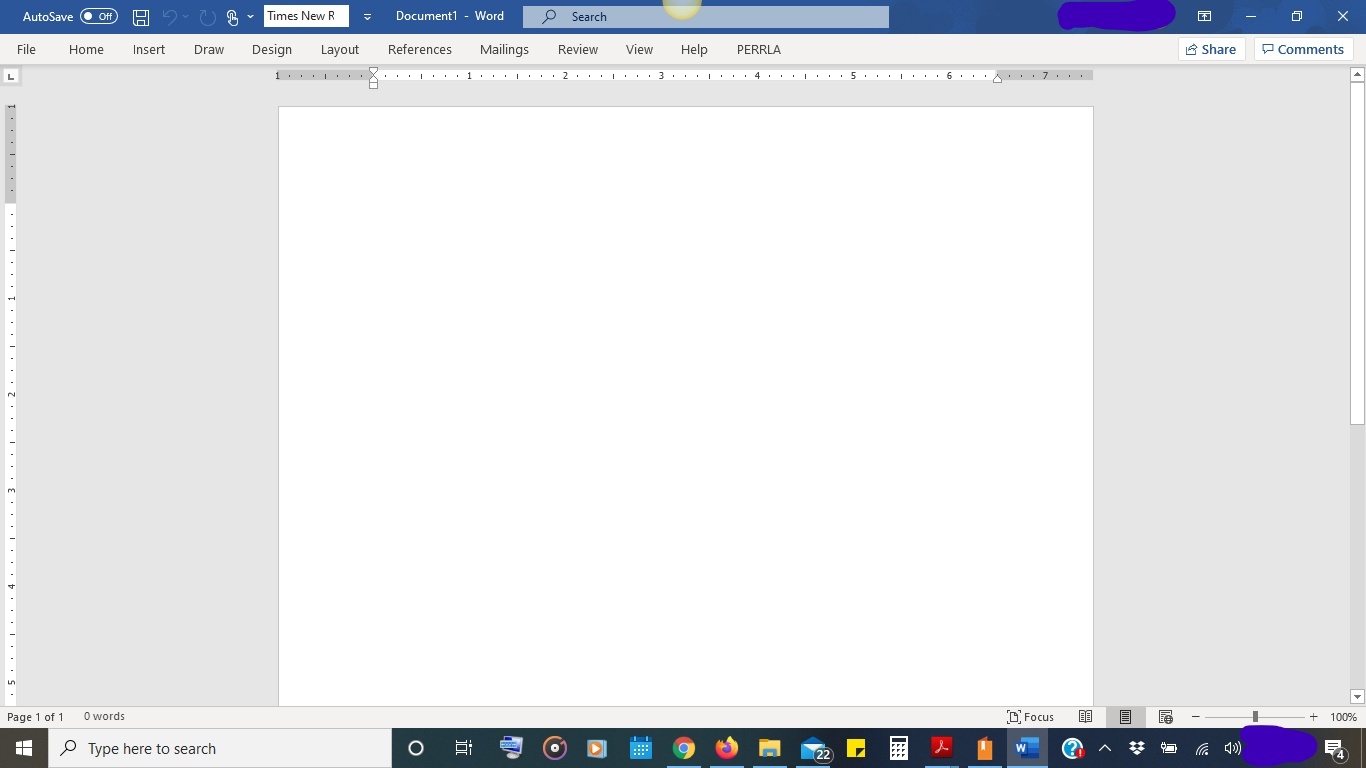
Sooo, here we go.
Go ahead and open a new blank word document. Personally, as soon as I open it, I like to go ahead and save it to whatever folder I want to keep it in so periodically, if I do not have auto-save on, I can just hover and click the little save button (floppy disk icon.)
Now consider the major categories of tasks that you now have to balance when working from home, and think about how many you typically have in each of those categories.
STEP 2: Add a Title and Categories
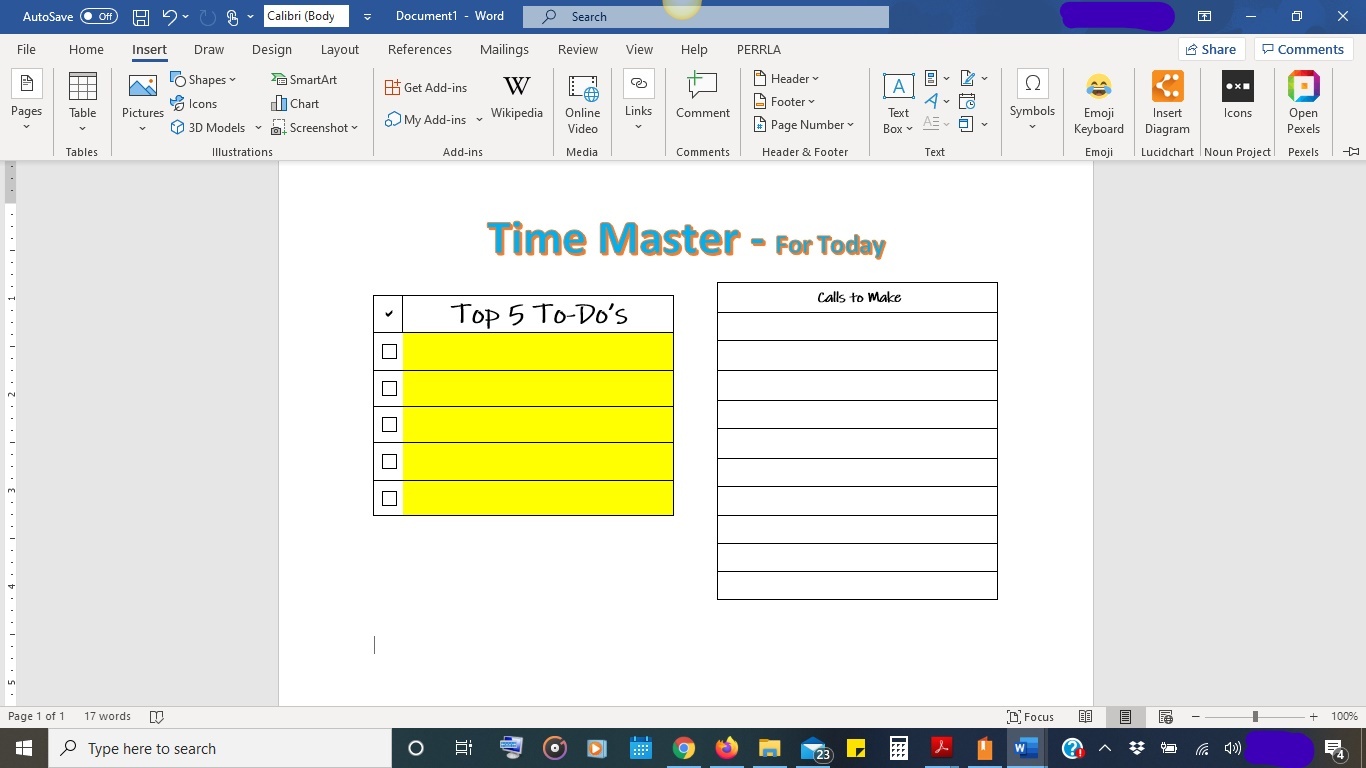


For this next step, you will want to come up with something to title your page. You can be straight forward with this, or maybe go with something funny or catchy. You can see that I changed the title format and font on this one.
Then begin inserting tables. You can get creative with this. There are options to change which cells have borders, make the borders different colors and thicknesses, and you can change the format of them. I chose to color my borders and use a thicker line for the outside edges and I highlighted the "Top 5 To-Do's" list to make it stand out so when I glance at my page, I will see right away what needs to be done first.
In the third picture here, you can see where I selected one of the tables and clicked on table design, so you can see some of the options you have for customizing your tables.
STEP 3: Add Days and Date Options
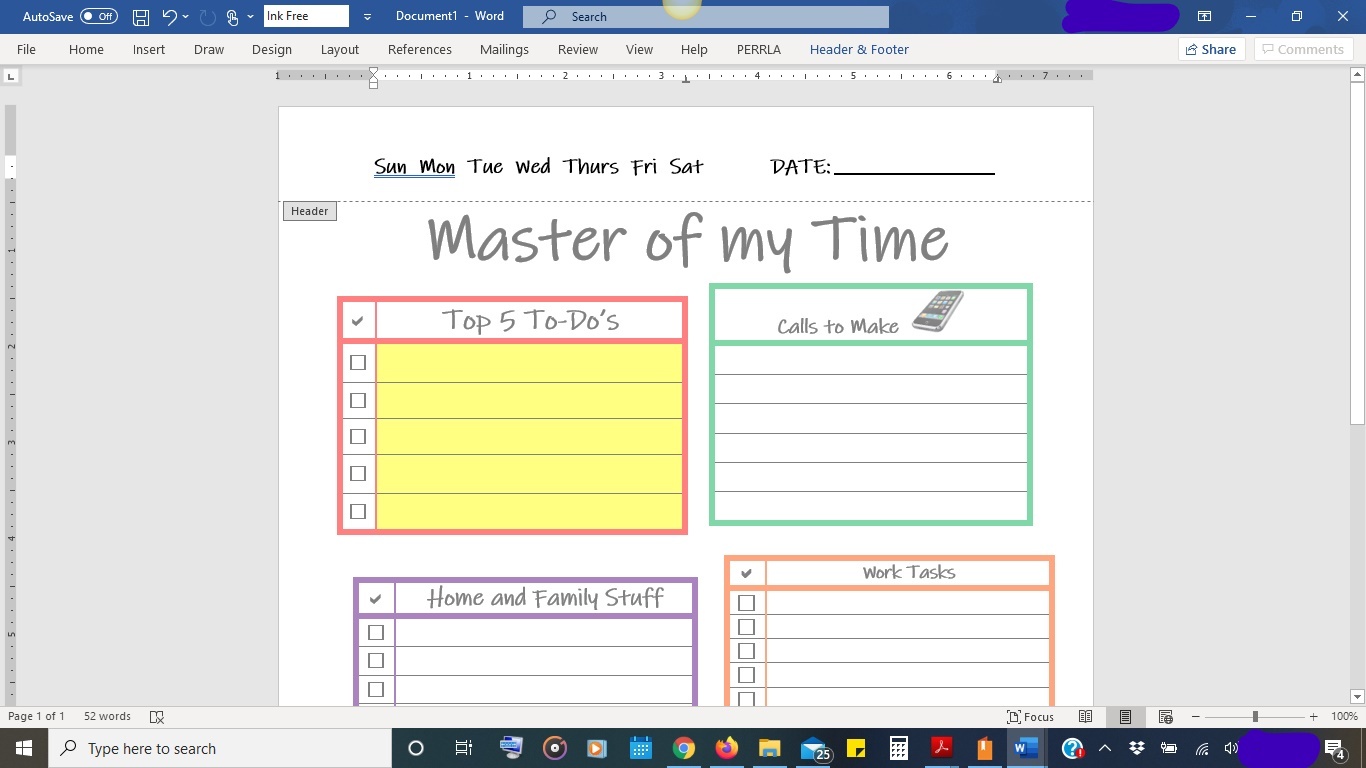

You can kind of see a little bit of the date and day selections at the top of the previous pictures, but I wanted to show it clearer for this step.
You can do this step or leave it off. It is up to you, but I find it useful. It allows me to have pages for every day with just one file to print.
I chose to add my days and date in the "Heading" space at the top of the page. You do this by double clicking that area. After you type it all in the way you want it, just double click somewhere else on the page. When you are working on the main page, the words you typed in the heading will look dull or muted, but it will still print the actual color you typed it in. Also, I clicked on the "Insert" tab and then the "Shape" button and selected the line to use to indicate where the date goes.
STEP 4: Finish Adding Tables and or Text Boxes

After I had all my task categories added and designed the way I liked, I decided to select a shape again. This time I chose the cloud shape. To be honest, I thought it looked like a piece of popcorn. Anyway, I added my cloud to the bottom and tacked on a little text box indicating a place to write in a thought, or quote of the day- just a motivating little nugget of gold to keep you going, or maybe a positive affirmation that you can repeat throughout the day if you get discouraged or start slowing down.
STEP 5: Add Pictures or Embellishments

I chose to add little emoticons to my different categories just to liven up my page a little more.This step is not necessary but, it makes it more fun, so why not? You could also add pictures of your own or find some on the internet, of course check for permission or make sure it is royalty free.
YAY! You Made It!


Remember this whole page is completely customizable. You can add whatever task categories pertain to you and make them shorter or longer than I have here on mine. This is just what works for me. You can be as creative or simple as you want with this, as long as you make it to suit your needs. You could even do another version for your children, to help them with their chores or school work, or to encourage reading.
The possibilities are endless.
Once you are completely finished with the design of your at-a-glance time management page, you can print off as many or few as you'd like or need.
Now, as I said in the beginning, you can use this new, print-on-demand, sheet three ways.
- Use a planner or 3-hole punch to punch the edge so you can add it to a binder or existing planner.
- Leave it as loose leaf and post it on the fridge with a magnet, or slip it into a folder, etc.
- Laminate it, and use dry-erase markers add and update tasks as needed.
I personally love and use the last method most often because it saves paper and I can easily change things around throughout the day if necessary and I can re-use again and again each day. However, I do know some people who like to keep their planner pages, because they serve as a kind of journal/diary for them.
Well, I hope you enjoyed this project and feel inspired to make your own time management (or other) sheets.
Thanks for reading :)