UUFC Children's Library Instructions
by reassociate in Teachers > K
333 Views, 1 Favorites, 0 Comments
UUFC Children's Library Instructions
.png)
In many ways, the UUFC's new library system functions very much like the way the Corvallis-Benton County Public library works -- you can search an online catalog, submit hold requests for pickup, and check out books onsite using a self-checkout system! Instructions for all of these features can be found below, complete with screenshots to make your UUFC library experience as painless as possible
Supplies
The library catalog website: https://www.libib.com/u/uufcchildrenslib
Browsing the Online Catalog

You can find the online catalog here: https://www.libib.com/u/uufcchildrenslib
You can browse the collection in alphabetical order (or reverse alphabetical order) by Title, Creator (author), Date Added, or Date Published by clicking on the button the glowing arrow is pointing to!
Clicking a letter in the alphabet below the search bar will take you to a list of books whose titles or authors start with the letter in question, depending on which sorting paradigm you have active. You can also search by title, author, or subject by typing keywords into the “Search all collections” bar at the top of the website.
Accessing Your Patron Account

In order to submit hold requests, you’ll need to set up your patron account. (If you’ve received the welcome email containing the link to this guide, you are already registered in the system.) Click the Patron Login button at the top right of the page.
Getting Your Default Password
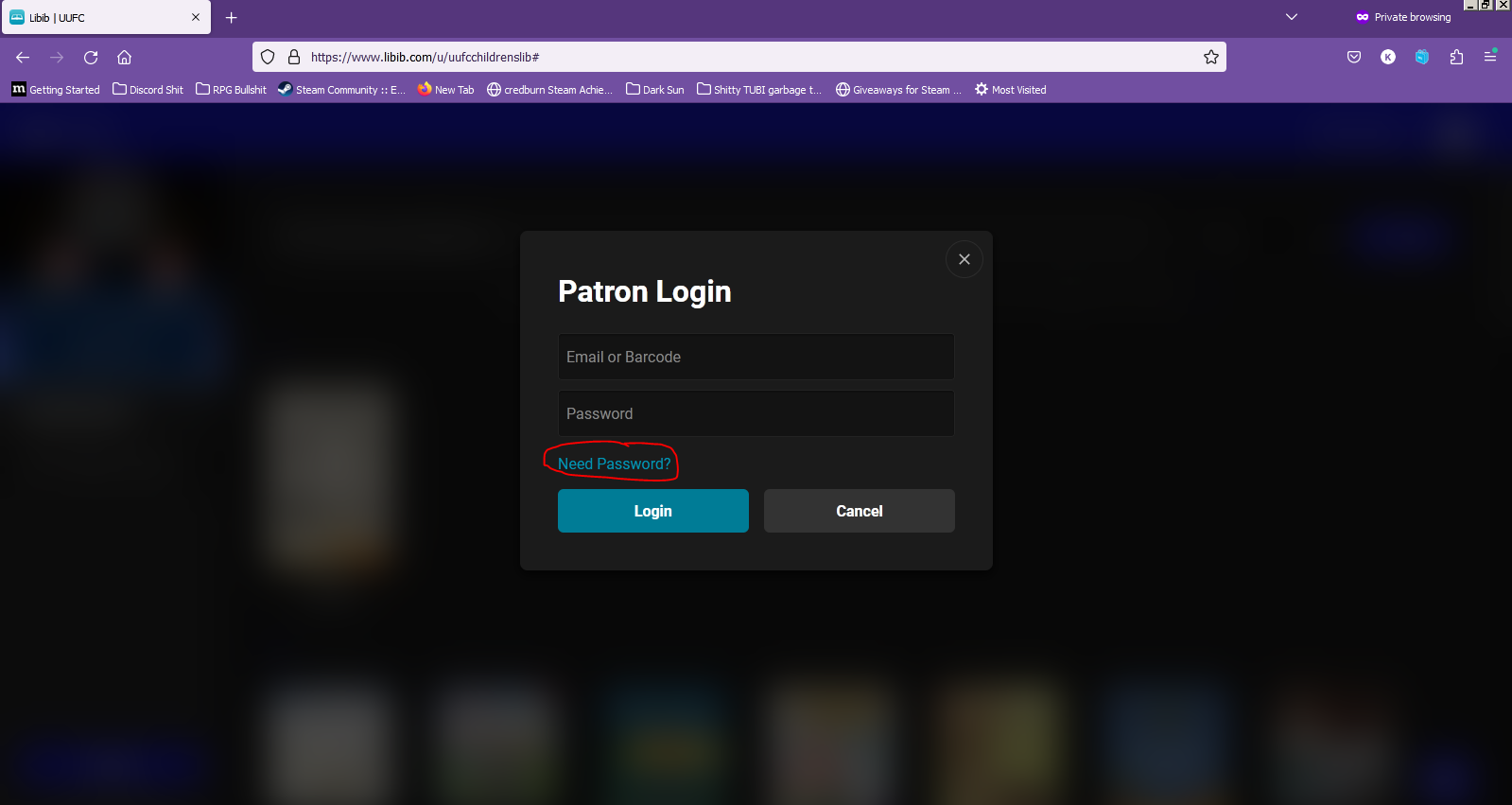

A window will pop up to prompt you to login, but you don’t have a password yet! Click "Need Password?" The system will ask you for your email address. Please use the same email address you put in your Patron Registration Form. Click “Submit.” The system will send you an email with a randomly generated password. Now you can use it to login!
Changing Your Password

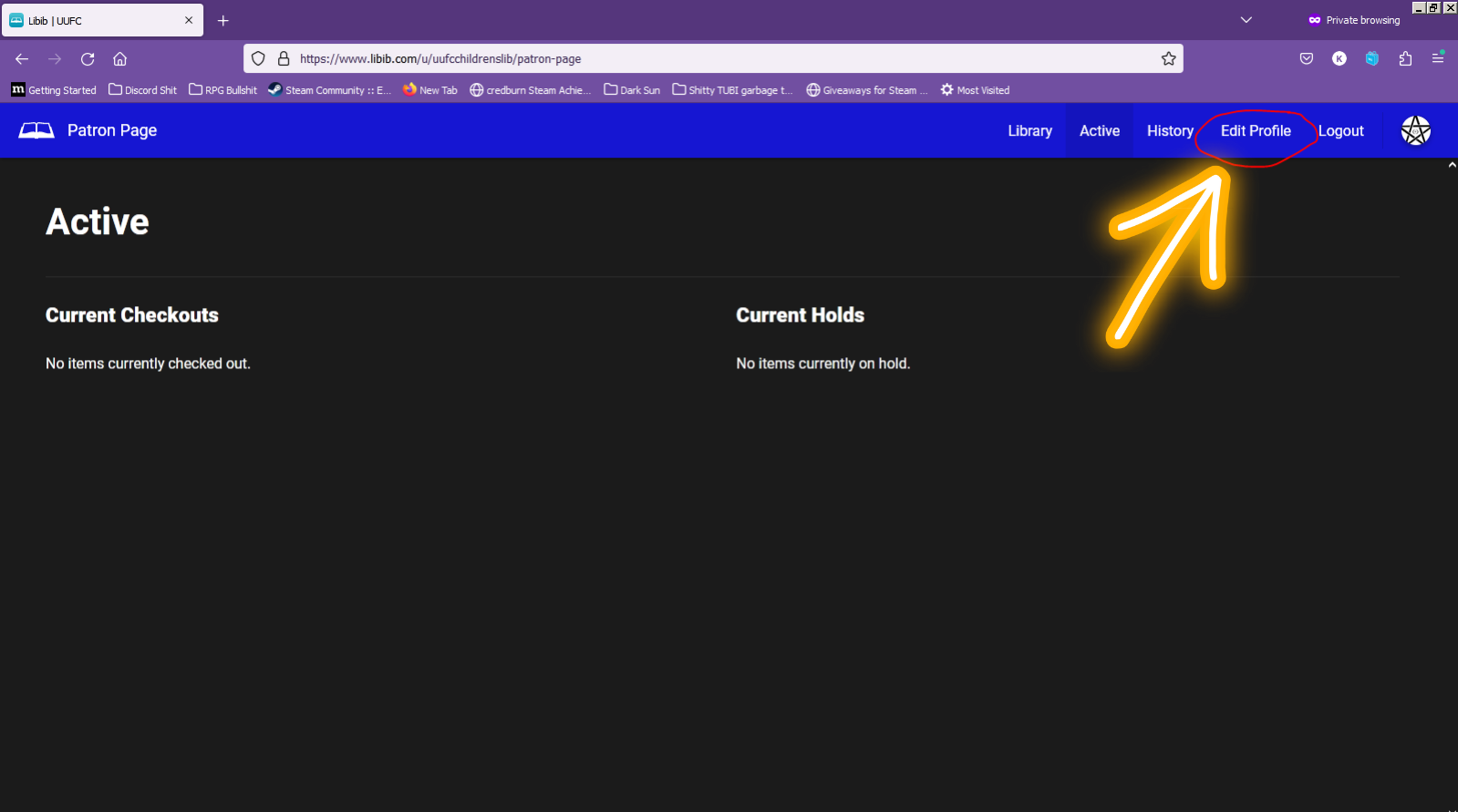

Use your new password to login. Now you will see your patron page! This page will show any books you have on hold or checked out, as well as their due dates. For now, let’s change our password to something more memorable. Click “Edit Profile.”
If you scroll down to the bottom of the page, you will see a place to enter in a new password. Choose your new password and enter it into the New Password and the Confirm Password boses. You’ll need to enter the password the system sent you one more time into the Current Password box, too. Then click “Change Password.”
Submitting Hold Requests

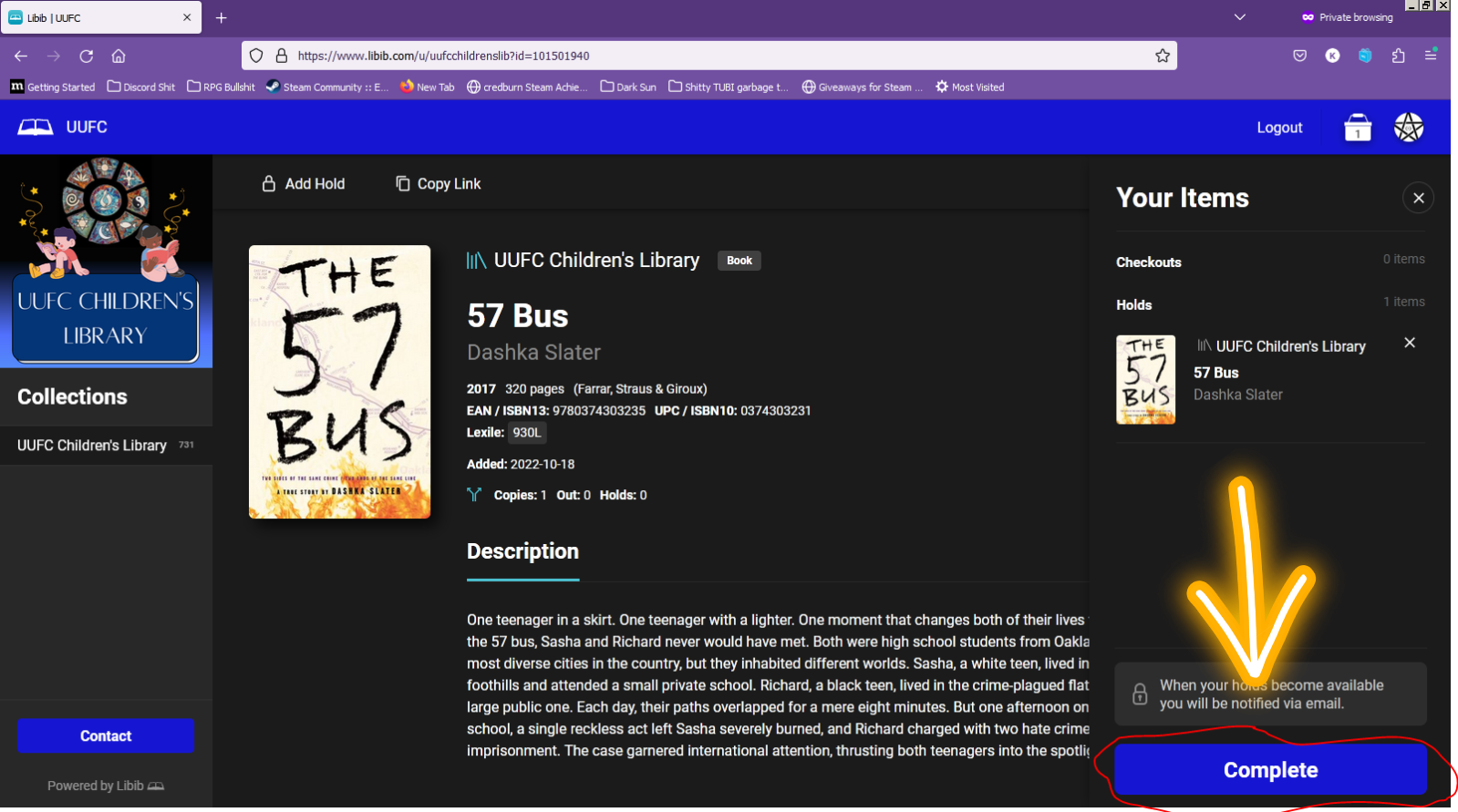

Now you can submit requests for materials! After browsing the catalog, you can choose up to 5 books to check out at a time and submit holds for. Do this by clicking on the picture of the book you want and then clicking “Add Hold.” Once you have chosen all of your books, you can click “Complete” on the bottom of your Library Basket.
The system will automatically notify staff to pull and check out books for you, which you can pick up in the library on the hold shelf once you receive an email notification that your materials are ready! You’ll find them on the labeled shelf next to the Children’s Library shelves.
The Self-Checkout IPad

Perhaps you’re more of a shelf-browser than an online-hold-submitter? We’ve got you covered! The Library iPad, located above the Hold Shelf, is all set up for library patrons to check out books themselves.
After you’ve chosen your books from the shelves (no more than five at a time, please!), grab the iPad, flip open the cover, and press the square Home button at the bottom of the device.
Once the iPad is unlocked (no code necessary!), click the Libib Kiosk icon at the top left of the screen. This will open the self checkout system!
Checking Out Your Books



Click the blue Scan button at the top right.
This will open the library scanner, which uses the iPad's camera. Hold the iPad camera side down, and hover the white target square over a book label on the back of each of the books you’d like to check out in turn.
Once the scanner has picked up the book label, you should see it added to your checkout list in the client. Once you’ve scanned all of the books you want to check out, click the Checkout button at the bottom right of the screen. A window will pop up asking for the email address associated with your Patron account. Enter it and click OK. The books are now checked out to you!