Under-desk HP Laptop Mod
by thirtythreedown in Circuits > Computers
12965 Views, 21 Favorites, 0 Comments
Under-desk HP Laptop Mod









Funny how these things go : after moving into our new appartment I was able to get a desk out again - an opportunity to set up a desktop computer like I hadn't had in years ! However, lack of money was an issue until my trusty laptop, after a trip to Germany with a colleague and a team of teenagers to meet with young Berliners, started giving signs of wear for the use it was intended for. Inspired by this article from Lifehacker and the fact that I couldn't afford to buy a new desktop computer, I decided to get to work and set up an under-desk system - something made possible by the fact that my laptop came with a remote control that, among other things, allows one to turn it on and off !
Word of Warning
This Instructable is by far the biggest, in terms of difficulty, I made so far. The procedure will change depending on the laptop you own and involves tools. Take the time to read the maintenance guide for your laptop, all the steps in this Instructable, and familiarize yourself with all the tools needed before deciding whether you want to go through with this mod or not !
Also, there's been a whole lot of occasions where I almost broke my laptop while dismantling it, so make sure to be much much more careful than me ! And now without further ado...
Word of Warning
This Instructable is by far the biggest, in terms of difficulty, I made so far. The procedure will change depending on the laptop you own and involves tools. Take the time to read the maintenance guide for your laptop, all the steps in this Instructable, and familiarize yourself with all the tools needed before deciding whether you want to go through with this mod or not !
Also, there's been a whole lot of occasions where I almost broke my laptop while dismantling it, so make sure to be much much more careful than me ! And now without further ado...
What You'll Need
For this project, along with a good helping of time and patience, you'll need :
* A laptop (at least one you won't regret should you break it) that can be turned on and off by a remote, and a remote
* A desk (mine is a trusty, 3cm thick planch of wood)
* A computer desktop monitor (you'll need that once you'll have removed your laptop's screen)
* A USB keyboard and mouse (the more practical option for when you'll have removed the keyboard and touchpad from your laptop)
* A USB hub (you have to hook up all these peripherals somewhere, no ?)
* A pair of aluminium brackets (to bend into a support for your laptop base - length and width depend on what you're looking for)
* (Optional) Zip ties (for cable management)
As for tools :
* Screwdrivers (to disassemble your laptop)
* A metal saw if you need to cut your brackets to size
* A drill to pierce holes in your brackets
* A meter for measurements
* (Optional) A glue gun to glue the zip ties to the brackets and/or underside of the desk
Since I had most of this lying around the appartment already (we're right out of some renovation after having moved about a year ago), all I had to buy was brackets - I ended up cutting one in two and was able to return the other :) It shouldn't cost you too much !
* A laptop (at least one you won't regret should you break it) that can be turned on and off by a remote, and a remote
* A desk (mine is a trusty, 3cm thick planch of wood)
* A computer desktop monitor (you'll need that once you'll have removed your laptop's screen)
* A USB keyboard and mouse (the more practical option for when you'll have removed the keyboard and touchpad from your laptop)
* A USB hub (you have to hook up all these peripherals somewhere, no ?)
* A pair of aluminium brackets (to bend into a support for your laptop base - length and width depend on what you're looking for)
* (Optional) Zip ties (for cable management)
As for tools :
* Screwdrivers (to disassemble your laptop)
* A metal saw if you need to cut your brackets to size
* A drill to pierce holes in your brackets
* A meter for measurements
* (Optional) A glue gun to glue the zip ties to the brackets and/or underside of the desk
Since I had most of this lying around the appartment already (we're right out of some renovation after having moved about a year ago), all I had to buy was brackets - I ended up cutting one in two and was able to return the other :) It shouldn't cost you too much !
Preparing Your Laptop 1 - Goodbye Keyboard !

Since the laptop is the star of the show, better start prepping it for the big part ! Sicne all we are going to need is the base - and not even all of it - we're going to have to remove some parts first.
The laptop I used for this magic trick is a HP Pavilion DV6000 laptop that I've had for a few years now, and that's been trustingly serving me ever since. I had fiddled with it in the past (killing one of the USB ports in the process) to see how everything fit inside, but for the occasion I needed to be a little more careful and went in search of a maintenance guide from the manufacturer : it took some time but I eventually found one on the manufacturer website - you should be able to do the same (and if not, well, there's always your favourite search engine) !
Following the instructions, I was able to remove the keyboard (actually that wasn't the first time - I had done it previously, busting a few keys in the process !) before moving on to the next step - removing the screen.
The laptop I used for this magic trick is a HP Pavilion DV6000 laptop that I've had for a few years now, and that's been trustingly serving me ever since. I had fiddled with it in the past (killing one of the USB ports in the process) to see how everything fit inside, but for the occasion I needed to be a little more careful and went in search of a maintenance guide from the manufacturer : it took some time but I eventually found one on the manufacturer website - you should be able to do the same (and if not, well, there's always your favourite search engine) !
Following the instructions, I was able to remove the keyboard (actually that wasn't the first time - I had done it previously, busting a few keys in the process !) before moving on to the next step - removing the screen.
Preparing Your Laptop 2 - Off With His Head !

The next big step being, of course, removing the screen. When you go through that step, make sure you take it very slowly so as not to damage the display and its plastic casing : these parts can rack up a nice sum online for people looking for spare parts (mine goes for around 90USD/€ depending on the country).
If you're still in a tinkering mood, you can also save it for further dismantling and remove (if possible) whatever embedded systems might be in there : for example, my screens plastic case also packs a built-in webcam, a microphone and the antenna for WiFi.
Now that we're all done with the absolutely necessary removals, take a look at the next step for the optional removals ! Or you can skip over to step 5 for computer setup.
If you're still in a tinkering mood, you can also save it for further dismantling and remove (if possible) whatever embedded systems might be in there : for example, my screens plastic case also packs a built-in webcam, a microphone and the antenna for WiFi.
Now that we're all done with the absolutely necessary removals, take a look at the next step for the optional removals ! Or you can skip over to step 5 for computer setup.
Preparing Your Laptop (optional) - Remove Everything You Won't Need
You could easily stop at removing the keyboard and screen, but there is a lot of stuff that you can still take out, either because you won't need it or because (like myself) you can use the money from selling parts online ;)
I went ahead and removed the MiniPCI Express WiFi card in it and held on to the touchpad and CD/DVD burner (although it might head out soon), but nothing should stop you from continuing with taking unnecessary parts out ! Once you're done, you can move on to setting up the computer with an OS of your choice and/or set up displays - which is just what we're talking about in step 5 !
I went ahead and removed the MiniPCI Express WiFi card in it and held on to the touchpad and CD/DVD burner (although it might head out soon), but nothing should stop you from continuing with taking unnecessary parts out ! Once you're done, you can move on to setting up the computer with an OS of your choice and/or set up displays - which is just what we're talking about in step 5 !
Configuring Your Laptop


Good news ! As far as the laptop is concerned, we can move on to taking care of the software part.
Most laptops in the last few year come with a way for you to plug in an extra monitor for dual display or simply better visibility when you're giving classes or want to project video on a wall. In this case, we're going to hook up an external monitor and set it up to be the main display on your system : the actual method will depend a lot on what hardware ,graphic chipset and operating system you're using. However, you can find general pointers for Windows 7 here, and for Ubuntu there.
In my case, the laptop I use came with an nVidia chipset and after installing the proprietary drivers straight from Ubuntu (in System > Administration > Additional drivers), then started the proprietary display management software (in System > Administration > NVIDIA X Server Settings) that took care of everything after just a few clicks. Just make you start it as a root user !
Once this is taken care of (or while your OS is installing), you can take out the aluminium brackets and get on with the prep - coincidentally that's just what's happening in step 6 ! See you there !
Most laptops in the last few year come with a way for you to plug in an extra monitor for dual display or simply better visibility when you're giving classes or want to project video on a wall. In this case, we're going to hook up an external monitor and set it up to be the main display on your system : the actual method will depend a lot on what hardware ,graphic chipset and operating system you're using. However, you can find general pointers for Windows 7 here, and for Ubuntu there.
In my case, the laptop I use came with an nVidia chipset and after installing the proprietary drivers straight from Ubuntu (in System > Administration > Additional drivers), then started the proprietary display management software (in System > Administration > NVIDIA X Server Settings) that took care of everything after just a few clicks. Just make you start it as a root user !
Once this is taken care of (or while your OS is installing), you can take out the aluminium brackets and get on with the prep - coincidentally that's just what's happening in step 6 ! See you there !
Preparing the Brackets 1 - Mesure Once, Bend Twice


We are going to bend the aluminium brackets so that they cradle the laptop base : for that, we're going to measure the width of your laptop base, its height, and bend the brackets accordingly.
For example, my laptop base is 26 centimeters wide and and 2.5 centimeters high : I bent the 50 centimeters brackets to have a 30 centimeters space to cradle the laptop in, and as close to 3 centimeters in height as possible.
It should be noted that aluminium can be very flexible and you should be able to do this by hand if your backets are around 1millimeter thick, like I did - even if it'll make for slightly irregular bends (as you can see in the pictures). I was in quite a rush to have a station I could work at again and I chose to skip using an actual industrial folding machine like we have at the school where I teach, but things worked out alright in the end.
For example, my laptop base is 26 centimeters wide and and 2.5 centimeters high : I bent the 50 centimeters brackets to have a 30 centimeters space to cradle the laptop in, and as close to 3 centimeters in height as possible.
It should be noted that aluminium can be very flexible and you should be able to do this by hand if your backets are around 1millimeter thick, like I did - even if it'll make for slightly irregular bends (as you can see in the pictures). I was in quite a rush to have a station I could work at again and I chose to skip using an actual industrial folding machine like we have at the school where I teach, but things worked out alright in the end.
Preparing the Brackets 2 - Piercing the Brackets


In order to make sure everything'll hold under the desk, set up screws about every 2 centimeters in the non-cradling part of the brackets. Something I figured out as I went along that made things a whole lot easier : using a metal bit on your drill, give a few rounds at low power pressing into the metal to prime a hole - then accelerate and drill through the bracket.
Of course, do make sure the aluminium brackets are blocked held in place as you drill so they don't start spinning around ! Once you've drilled all the holes you need for your screws, move on to the next step !
Of course, do make sure the aluminium brackets are blocked held in place as you drill so they don't start spinning around ! Once you've drilled all the holes you need for your screws, move on to the next step !
Placing, Then Screwing the Brackets Into the Desk


Placing the computer on the underside of your desk is a tricker part than it might seem because you have a few things to take into account that can easily be forgotten !
First, make sure you place your laptop around the area where you sit so you can easily reach under for whatever you might need - jiggling the power cable (like I have to do sometimes), putting in an SD card or a DVD if you don't have an external drive, or being able to plug in a headset and microphone. Laptop bases being slim as they are, it shouldn't hit against your knees or thighs.
Second, check that the cables that you'll hook up to the base will reach ! It's really rough noticing, once you're all done, that your monitor/keyboard/mouse cable won't plug in because you're short of a few centimeters (gladly enough that didn't happen to me)...
Once you're all set, prime the holes you're going to drive your screws in with the drill and a wood bit smaller than the screws, then place your bracket and screws and screw in. Repeat until you're all done !
First, make sure you place your laptop around the area where you sit so you can easily reach under for whatever you might need - jiggling the power cable (like I have to do sometimes), putting in an SD card or a DVD if you don't have an external drive, or being able to plug in a headset and microphone. Laptop bases being slim as they are, it shouldn't hit against your knees or thighs.
Second, check that the cables that you'll hook up to the base will reach ! It's really rough noticing, once you're all done, that your monitor/keyboard/mouse cable won't plug in because you're short of a few centimeters (gladly enough that didn't happen to me)...
Once you're all set, prime the holes you're going to drive your screws in with the drill and a wood bit smaller than the screws, then place your bracket and screws and screw in. Repeat until you're all done !
Adding an USB Hub

Now that the laptop is all snug under the desk, we need a way to restore some conenctivity to it - the front part being still accessible for microphone and headset, we're going to focus on USB connectivity !
I'm sure you've already used a USB hub. Plug in an available port, and...Voilà, you're pretty much done. Depending on your needs, you might want to invest in a powered USB hub instead of your average hub, should you need to use very greedy peripherals.
Another amazing thing to do while you're prettifying your desk is actually embedding the USB hub flush with your desk surface - there's a lot of tutorials (from Lifehacker and from MAKE for example) to do just that floating around here and there are even products designed specifically for that purpose.
All hooked up ? Then let's move on to the next step - managing the mess of cords under the desk !
I'm sure you've already used a USB hub. Plug in an available port, and...Voilà, you're pretty much done. Depending on your needs, you might want to invest in a powered USB hub instead of your average hub, should you need to use very greedy peripherals.
Another amazing thing to do while you're prettifying your desk is actually embedding the USB hub flush with your desk surface - there's a lot of tutorials (from Lifehacker and from MAKE for example) to do just that floating around here and there are even products designed specifically for that purpose.
All hooked up ? Then let's move on to the next step - managing the mess of cords under the desk !
Optional - Sorting Your Cables

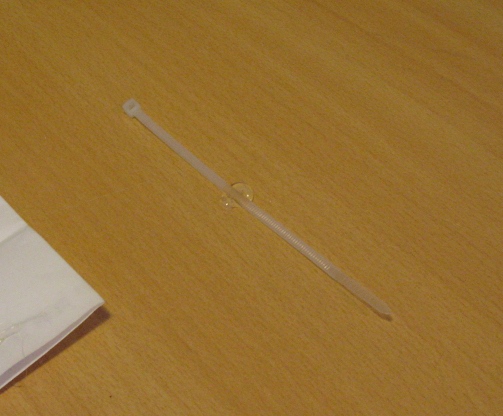



Now that we have a bunch of wires tagging along with the laptop under the desk, we can take some time to clear up the space some ! First, trace roughly where your cables will pass and mark the points where you want zip ties.
Now turn your glue gun on and once it's well warm, pour a first gob of glue. Done ? Now before the glue cools down and sets, press a zip tie on top and slightly in - and finally, put a final drop of glue on top of the zip tie to seal it in. Voila ! Now you can put your desk back up.
Now turn your glue gun on and once it's well warm, pour a first gob of glue. Done ? Now before the glue cools down and sets, press a zip tie on top and slightly in - and finally, put a final drop of glue on top of the zip tie to seal it in. Voila ! Now you can put your desk back up.
Conclusion

Well, we are at the end of this Instructable already ! I hope you're happy witth the result, that you were able to adapt it to your needs and that thanks to all that, you'll be able to squeeze a few more months or years out of your aging laptop - turning it into a NAS server (thanks to distributions like FreeNAS) or a multimedia player under a TV set (thanks to XBMC, MythTV and a USB TV card).
As for me, it was also a great way to learn more about the inner workings of my laptop, and to work up the courage to completely put something apart, repurpose it and use some tools I wasn't completely familiar with yet to make myself a sweet (and cheap) workstation !
Until the next Instructable - happy tinkering !
As for me, it was also a great way to learn more about the inner workings of my laptop, and to work up the courage to completely put something apart, repurpose it and use some tools I wasn't completely familiar with yet to make myself a sweet (and cheap) workstation !
Until the next Instructable - happy tinkering !