Use Your Laser Time Wisely!
by togo1919 in Workshop > Woodworking
2472 Views, 13 Favorites, 0 Comments
Use Your Laser Time Wisely!

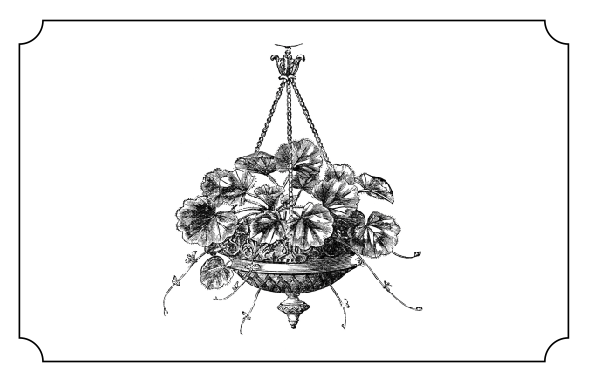
I have recognized some ways to save laser time when working at TechShop in San Jose and San Carlos.
I often see other folks running into the same issues I've experienced, and feel I should help get the word out so we can all use the Lasers more efficiently.
Test Before You Make a Big Run...
Laser engravers are human too, you know - they do not always work the exact same way over their lifecycle.
Tubes wear, mirrors wear, and these machines can be a bit finicky at times. It's a reality, especially when the lasers are used a lot by lots of folks making all kinds of fun and inventive stuff.
So I encourage folks to make test engravings and cuts on a material - even if it is a material they've used many times. I have had parts not cut all the way through, and it can be frustrating and time-wasting if the parts cannot be used.
Before you etch and cut a large array of something, it can be very helpful to test and confirm that your Raster and Vector settings are correct immediately before you make your big run.
Tubes wear, mirrors wear, and these machines can be a bit finicky at times. It's a reality, especially when the lasers are used a lot by lots of folks making all kinds of fun and inventive stuff.
So I encourage folks to make test engravings and cuts on a material - even if it is a material they've used many times. I have had parts not cut all the way through, and it can be frustrating and time-wasting if the parts cannot be used.
Before you etch and cut a large array of something, it can be very helpful to test and confirm that your Raster and Vector settings are correct immediately before you make your big run.
Work in Vertical Lines - One Column at a Time
Often, when making Cub Scout Neckerchief Slides, for example, I like to etch and cut dozens of the same article during the same run.
There is power in the feeling of using a drawing program to duplicate and align the same image to make lots of them at once. The reality is, though, that expecting to make them all at once can lead to issues.
SO....
It's a big time saver, after making test etches and cuts, to make the big runs one column at a time.
Think of it this way. Every time there is lots of empty space between images, in a horizontal line, there is a lot of Dead Travel Time (one of my colleagues calls this Hearse Time...). That's time when the laser is not doing any work for you, and this can add up quickly when you have a high-resolution image on each item.
OPTIONS:
1. You can take advantage of Color Mapping to make each column a different color and save time.
2. Most often, though, I place separate columns of the same image into separate layers, and print one layer at a time.
3. I also will simply delete a number of columns at a time, then use the UNDO function to return them when I am ready to etch-and-cut the next column.
Think of Your Image in a Different Fashion...

One of the things that prompted me to write this Instructable was watching someone this morning laser-etch a checkerboard pattern on a piece of plywood.
The dark spaces of the checkerboard looked very nice in contrast with the light. The job, though, took a lot longer because of the Dead Travel Time.
Instead of sending a full raster image of a checkerboard, one option is to rebuild the image using individual columns of contrasting squares, then send the columns to the laser one-at-a-time.
Remember - leave the piece being etched/cut alone on the laser bed - realignment is not always successful. Save your Vector cutting until after your last Raster etching whenever you can.
I often use Blue Painter's Tape to keep the workpiece firmly against the vertical and horizontal edges of the laser bed. I've never met a Blue Painter, but the tape is very handy!
The dark spaces of the checkerboard looked very nice in contrast with the light. The job, though, took a lot longer because of the Dead Travel Time.
Instead of sending a full raster image of a checkerboard, one option is to rebuild the image using individual columns of contrasting squares, then send the columns to the laser one-at-a-time.
Remember - leave the piece being etched/cut alone on the laser bed - realignment is not always successful. Save your Vector cutting until after your last Raster etching whenever you can.
I often use Blue Painter's Tape to keep the workpiece firmly against the vertical and horizontal edges of the laser bed. I've never met a Blue Painter, but the tape is very handy!
Re-think a Frame Around an Image
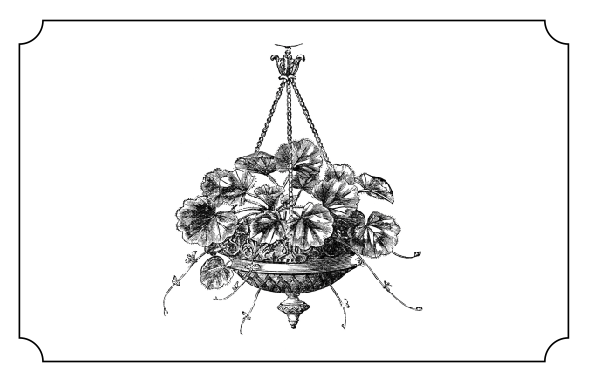




I had occasion a few weeks back to etch an image with a frame around it. This etching was on a 20" wide piece of wood, and there was a lot of empty space in the etching.
Here's a way to deal with the open space and save time on the laser bed:
To illustrate my point, I imported this Royalty-Free image of a hanging plant into a frame in CorelDraw. I'm including a CorelDraw file of this.
I made sure to center the image and frame. These can be locked, so there's no chance of moving them by accident in further steps.
If I etched this all at once, there would a BODACIOUS amount of Dead Travel Time.
A better option is to etch this in 3 steps.
1. Etch the top, left, and bottom lines and scallops of the rectangular frame
2. Etch the right scallops and vertical line of the rectangular frame
3. Etch the hanging plant image
And then do any vector cutting, if need-be.
The last image here shows how these different layers were used to build this etching.
Downloads
Tone Down the Resolution
Many images simply do not have the resolution to justify making an etching at anything above 300dpi.
If the image or text you're etching has very few details, take advantage of the lower-resolution options when you set Preferences in the Laser Engraver driver window when getting ready to print.
Hope this helps. If other stuff pops up, I'll add it here.
If the image or text you're etching has very few details, take advantage of the lower-resolution options when you set Preferences in the Laser Engraver driver window when getting ready to print.
Hope this helps. If other stuff pops up, I'll add it here.