Vinyl Cutting a Custom Laptop Sticker


In this tutorial I'm going to show you how I've made my own custom laptop sticker. We'll find a design we like first, then I'll show you how to convert it to something that we can actually cut with a vinyl cutter and finally I'll show you how to apply the sticker...
Find a Design You Like



There are a bunch of cool stickers available that you can buy off the shelf, but I didn't want any of the cliché Apple parodies like the Snow White, the Superman or the apple juice box. Although some of them are really nice, like the man with the apple on his face which is a parody of the painting "Le fils de l'homme" by the Belgian surrealist painter René Magritte, I really wanted to make my own sticker, that covered up the Apple, while still using the light it emitted.
I Googled a bunch of Limbo sceneries until I found one on deviantART that was made by Nollaig.
She made this really nice vector drawing, be sure to check her work out. She has a lot of really cool drawings, most of them are Disney or DreamWorks themed ones. You can find a link to her work here. I saved this image on my computer and I did the same for an image of the Apple logo.
Creating a Vector in Inkscape





Next up, we need to open these drawings in Inkscape. Inkscape is a free and open-source vector editor we can use to convert the pixel based raster images in to vinyl cuttable vector files. You can download it here.
We can import the 2 images by going to "File" and then selecting "Import". First of all we'll lock their aspect ratios, to make sure that these don't change while we're resizing them. You can do this by selecting your image first and then clicking the small lock icon between the width and the height dimension on the top of the screen.
Next up we'll need to convert these images into vector drawings We can do this by selecting it, going to "Path" and then selecting "Trace bitmap". When we now turn on the live preview we are able to see what the computer thinks this image looks like. We can play around a little bit with the "brightness cutoff" setting. The threshold value can be set anywhere between 0 and 1 and when it's set to 0 every pixel will be imported as white, when it's set to 1 every pixel will be imported as black. But since this is just a black and white image a value around 0.5 gives the best result. Just click OK now and a vector will be created and put on top of the original reference image.
Editing the Vector


You are now able to select and move this vector. You can also change the way it looks, we can change its color for example or as we'll do for now, turn off the fill color and just show the stroke lines. This way we can easily see which lines will be cut by the vinyl cutter. When we now double click our shape all the edit points of our curves will display and we can start cleaning up our drawing by deleting the ones we don't need and adding some additional ones where we do. My original plan was to keep some of the scenery, but as I started removing all the stuff around it I thought it looked better if I just kept the character itself.
Scale Your Design to the Correct Dimensions

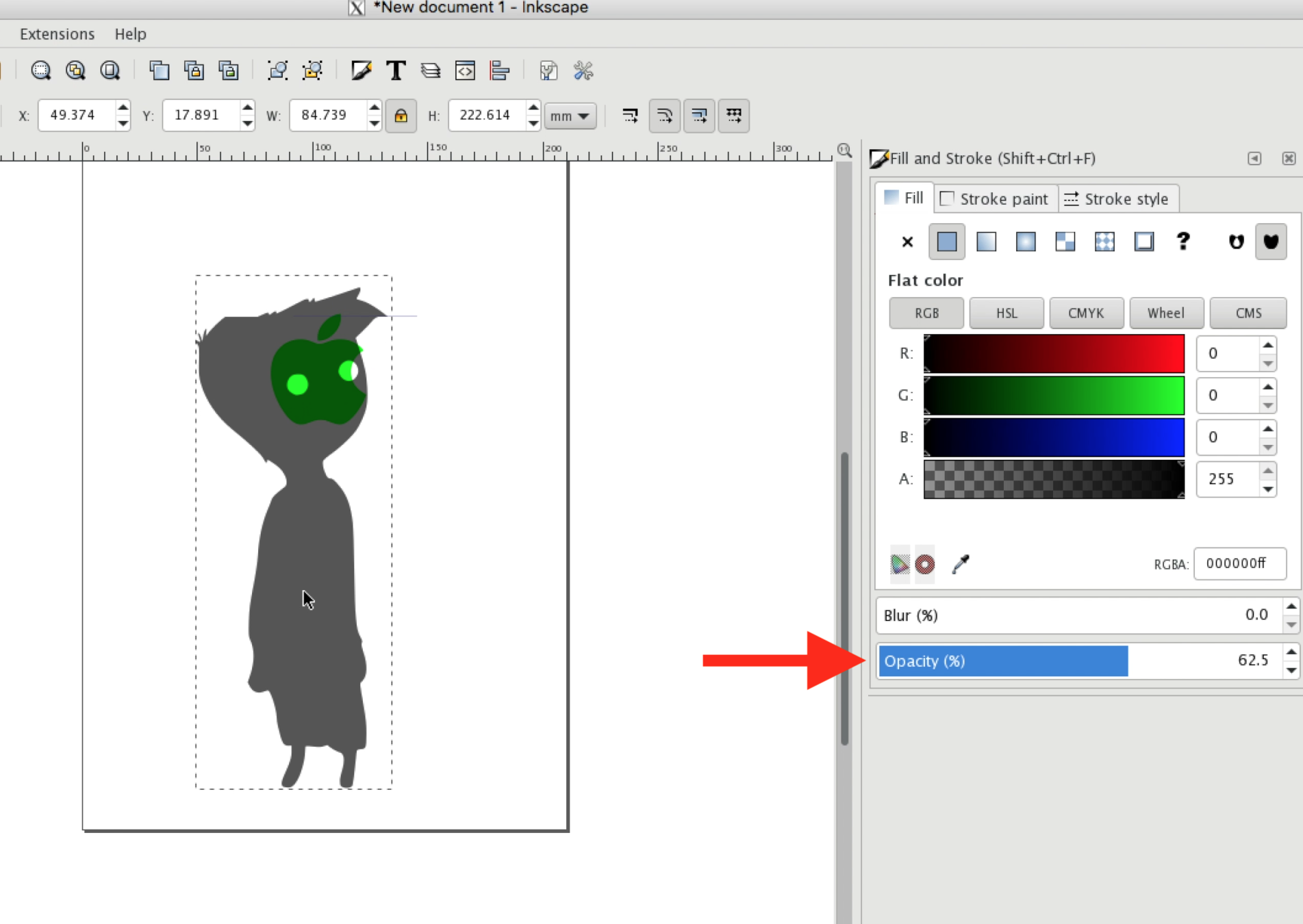


Whenever our shape is as desired, we just have to make sure that it has the correct dimensions to cover up the Apple logo as good as possible. I've measured the height of the Apple logo on my laptop and it's 48 millimeters tall. So I can just select the Apple logo and enter the correct height value at the top and now I know that the size of my Limbo character will be the same in reality as the proportion on my screen. So now I can start scaling the Limbo guy. I'll try to do this in a way that his head covers up the entire Apple logo, this way only his eyes will light up. I also decided to mirror the image and this way the shape of the Apple and the head of the limbo character fitted together better. I've put the Apple and the character in two different layers so I can turn them on and off separately.
Exporting the Design



All that's left to do now is to export the design as a PDF in order to make sure that will import without a problem in the vinyl cutter software. Hit the save icon, be sure to set the file format to PDF and you shouldn't change anything in the export settings.
Cut the Design


The vinyl cutting software isn't all that special. It will simply cut all the lines in your design regardless of their color, width or layer so be sure to export only what you need, in this case just the Limbo character and not the Apple. The color of the sticker is only determined by the color of the vinyl foil you put on the machine, in this case it's black. We can now put the roll on the cutter, load it into the machine and then start it up. Once it has finished its startup routine we can set an origin (starting point), from which the machine will start cutting our sticker. There are a bunch of settings you can change but in the end there are only two important ones: the speed and the pressure that the vinyl cutter will apply to the blade. The default setting for the speed is rather high so I slowed it down a little bit. Same goes for the pressure, since we are using rather thin foil I also lowered it a bit, to make sure that it would only cut through the sticker and not the entire sheet. I used a speed of 20cm/second and a pressure of 60 grams, but those are machine as well as material dependent. So you are better of checking the manual of the machine you are able to get your hands on.
We only have to start the cutting job now and the rest is handled by the machine. As the vinyl cutter is cutting our design you can't really see a lot happening. It's not until you remove the excess foil afterwards that the final design will appear. Once the vinyl cutter has finished its job you can take the roll of the machine and cut off your sticker with a pair of scissors.
Post Process the Sticker



Now this is the moment where the magic happens as we can see our design come to life as we remove the excess foil. Just be careful that you only remove the pieces you don't need anymore. If you do this too hasty you might stick pieces of the excess foil to pieces of the design you still need later on.
Now we still have to remove the small cutouts for the eyes. I use a bit of waste foil in order to make it easier to remove these excess pieces. In some cases using a pair of scissors or a knife might be an easier option. Again don't try rushing this step because it's easy to mess up your sticker if you're not careful enough.
Apply Your Sticker




Now I can position my sticker in the exact place where I want it, making sure it perfectly covers up the Apple. Then I can get some painters tape to keep it in place. I've also made sure that my laptop was clean before I applied the sticker so that it will adhere properly and then I can start by carefully peeling of the sticker. It's easier to apply the sticker by peeling it away while it's fixed in the exact location instead of removing the entire sticker at once and trying to apply it in the correct place.
Final Result



And this is what the end result looks like! It turned out exactly as I wanted it, because there is no sign of the Apple logo anymore and I also think that the look that you get is a perfect match with the uncomfortably creepy atmosphere you experience in the video game.