Water Jet Cutting a Marlin
by LucasTP76 in Workshop > Metalworking
107 Views, 2 Favorites, 0 Comments
Water Jet Cutting a Marlin

I’m thrilled to share a personal project that has been both a creative challenge and a rewarding accomplishment. It’s an aluminum marlin sculpture crafted from interlocking slices cut using a water jet cutter. This piece was 3D-designed in Tinkercad, resulting in a model that can be wall-mounted to bring a touch of modern artistry to any space. While I originally envisioned a larger design, equipment limitations led me to scale the project to 11 inches.
To successfully recreate this project, users will need familiarity with 3D modeling software, Adobe Illustrator, and water jet cutting techniques. For convenience, I’ve included a 3D model of the marlin and a pre-made Adobe Illustrator file formatted for water jet cutting. These resources will guide you through the process and help you achieve the precise interlocking design that makes this sculpture so unique.
Supplies
12x12 aluminum
TinkerCad (free)
Slicer for Fusion 360 (free)
Adobe Illustrator
Water Jet Cutter
Step 1: Designing the Marlin (body)
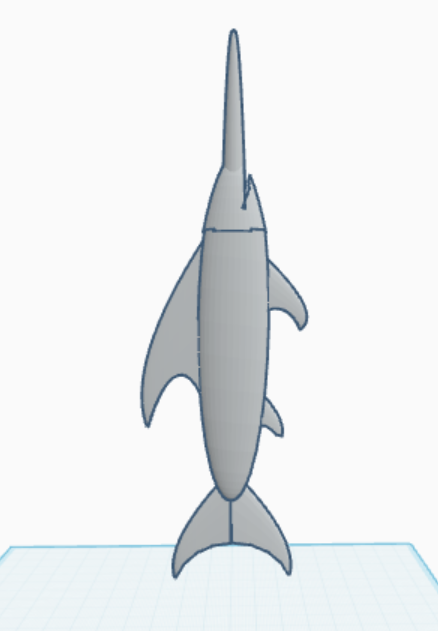
To begin, create a Tinkercad account by visiting Tinkercad. Sign up using your email or log in if you already have an account. Once you’re in, click "Create New Design" to open a blank workspace.
Start by selecting the Paraboloid shape from the menu on the right-hand side of the workspace. Place it on the workplane and use the scaling handles to stretch its height upward, elongating the shape. Then, narrow its width using the side scaling handles to make it more streamlined. This will form the basis of your fish’s body.
Next, copy and paste the adjusted paraboloid by pressing Ctrl+C and Ctrl+V. Use the Mirror tool (found in the toolbar) to flip the duplicate along the appropriate axis. Position the mirrored paraboloid to align with the original, creating a symmetrical fish body.
To ensure the body is solid, drag a Cylinder from the shape menu and place it inside the combined paraboloids. Scale the cylinder in all directions so it completely fills any internal gaps or cavities in the model.
For the top fin, add another Paraboloid to the workplane. Adjust its dimensions to make it thinner and shorter. To refine its design, use another Paraboloid or a Cylinder set as a hole to cut a curve into the fin. Once satisfied, group the shapes to finalize the fin and adjust its size or orientation to your liking. Position the fin on top of the fish’s body.
Repeat this process to create the two bottom fins. Use new Paraboloid shapes and adjust their size, height, and width to differentiate them from the top fin. Position these fins symmetrically on either side of the body, experimenting with their placement and dimensions to suit your design.
For the tail fin, copy and paste the top fin and reflect it to create the general fish shape. Place it at the back of the fish’s body. Use a Cylinder as a hole to refine the shape of the tail fin.
Finally, review the entire model to ensure all components are aligned and proportionate. Make any necessary adjustments to the fins, body, and tail until the fish model matches your vision. Once completed, save your design and export it as an STL or OBJ file for 3D printing or further use.
With these steps, you’ll have a fully designed fish model ready to bring to life!
Downloads
Step 2: Designing the Marlin (Head & Mount)
To start designing the head of the marlin, select a Paraboloid from the shape menu in Tinkercad. Place it on the workplane and adjust its dimensions so it fits proportionally with the body of the marlin. It’s okay if the head doesn’t perfectly align with the body, as this won’t affect the final interlocking design.
Next, to create the bill of the marlin, drag another Paraboloid onto the workplane. Stretch this paraboloid horizontally to elongate it, giving it the characteristic marlin bill. Adjust its position so it extends smoothly from the head.
For the mouth, take another Paraboloid and shrink its size while stretching it slightly to form a narrow shape. Set this paraboloid as a hole using the shape settings. Position the hole at the front of the head to carve out the mouth. Angle the mouth hole slightly if you prefer a dynamic look, or keep it straight for a simpler design.
To create the mounting bracket, start by dragging a large Rectangle onto the workplane. This will serve as the base for the bracket. On top of this rectangle, place three smaller identical rectangles. Space these rectangles evenly along the surface of the larger rectangle. Once they are positioned correctly, copy and paste the smaller rectangles, then convert these copies into holes.
Finally, insert the hole rectangles into the model to serve as insert points for the mounting bracket. After completing these steps, review the alignment and proportions of the head, bill, mouth, and mounting bracket. Make any necessary adjustments to ensure the model looks cohesive and functions as intended. Once satisfied, save your design and export it for further use or production.
Slicer
Once your marlin design is complete, the next step is to prepare it for interlocking slice construction. Begin by exporting your model as an STL file. To do this in Tinkercad, click on the Export button and select STL as the file format. Save the file to your computer.
Next, download Slicer for Fusion 360. This application is free and essential for creating interlocking slices. Once you’ve installed the software, open it and upload your marlin design by selecting the STL file you exported.
Once the marlin model is loaded into the program, adjust its size to match the specifications of your water jet cutter. This ensures the design fits within the cutter's working area. After resizing, navigate to the Construction Techniques menu and select Interlocking Slices.
Adjust the slice distribution settings to control the number of interlocking slices in your design. Increasing or decreasing the slices will impact the complexity and stability of the final model. If the default slice direction doesn’t make sense—such as slicing horizontally instead of vertically—use the Slice Direction tool to reorient the cuts.
Examine the interlocks closely. If any interlocks don’t connect two parts properly or create unnecessary sections, you can select and delete them. Additionally, if an interlock causes structural problems or overlaps awkwardly, you can adjust its position to improve the design.
Next, click on the Pencil icon in the Manufacturing Settings tab to create a custom specification for your project. Press the + button to define new parameters. Specify the thickness of the metal you’ll be cutting and the dimensions of the water jet cutter’s working plane.
Once your settings are configured, click Get Plans to generate a preview of the sliced design. Carefully review the plans to ensure everything aligns correctly and makes sense for assembly. If the plans look good, export them to your computer as an EPS file. This file will be ready for the water jet cutter.
Following these steps will prepare your marlin model for cutting, ensuring precision and ease of assembly.
Downloads
Adobe Illustrator
Start by downloading and signing into Adobe Illustrator. Once installed, open the program and upload the EPS file you exported from Slicer for Fusion 360. To do this, click File > Open, and select your EPS file.
Once your file is loaded, take a moment to review the design. Ensure all lines and interlocks appear correct and that no unexpected gaps or misalignments are present. If some lines in the model seem disconnected or fragmented, you’ll need to fix them.
To resolve disconnected lines, select the entire model by clicking and dragging over it. Then, go to the top menu and click Object > Compound Path > Release. This will separate compound paths and allow the lines to be individually adjusted.
After releasing the paths, increase the stroke weight of the lines to 1 pt. This makes the lines clearer and ensures the water jet cutter can interpret the paths correctly. You can adjust the stroke weight in the toolbar on the right-hand side.
Finally, export your adjusted file to your computer as an Adobe Illustrator file by selecting File > Save As. Choose Adobe Illustrator (AI) as the file format and save it in your desired location.
These steps prepare your marlin design for precise and accurate cutting while ensuring the file is properly formatted for use in Adobe Illustrator.
Downloads
Water Jet Cutter

Disclaimer and Guide to Using a Water Jet Cutter for Your Marlin Design
Before proceeding, it’s important to note that I am not an expert in operating water jet cutters, and this tutorial is not intended as an introduction to their use. For safety and accuracy, work with an expert and familiarize yourself with the operation and specifications of your specific water jet cutter. This guide is based on my experience using a Protomax water jet cutter with Protomax Make software and should be adapted as needed for your equipment.
Step 1: Prepare Your Protomax Software
Download and install the Protomax Make software. Once installed, home your water jet cutter model by selecting the homing function in the software. Then, click File > Import from Other CAD and upload the file you prepared in Adobe Illustrator. After importing, click the Clean button to ensure the paths are accurate and free of errors.
Step 2: Check Starting Points
Once the model is cleaned, click Autopath to generate cutting paths. Carefully inspect the starting points, especially for the square slots in the model. Each starting point should be positioned within the corresponding mini square. If you notice any discrepancies or misplaced starting points, revisit your Adobe Illustrator file to check for stray or protruding paths that could be confusing the software.
Step 3: Set the Tool Offset and Save the File
Next, click the Post button in the Protomax software. Select the bottom-left corner at the end of the green line as the starting point for the cutter. Set the tool offset to 0.015, which ensures the water jet cutter accounts for the thickness of the tool. Once everything is configured, save the file in the OMX format to your computer.
Step 4: Transfer and Configure on the Protomax
Open the saved OMX file using the Protomax Make software. Upload the file and select the material you’ll be cutting. Jog the machine to the designated starting point to align the cutter with the starting corner of your material.
Step 5: Start Cutting
After setting up the material and positioning the cutter, double-check all settings and alignments. When everything looks good, click the Start button to begin cutting.
By following these steps and working with an expert, you’ll ensure a safe and precise cutting process for your marlin design. Always prioritize safety and consult the user manual for your specific water jet cutter for further guidance.