Watermarks With Photoshop

I'm sure there are many ways to do this, but this is the one I use.
I find it to be quick and easy, as you can reuse it on any photo,
and it's easy to change the size.
I find it to be quick and easy, as you can reuse it on any photo,
and it's easy to change the size.
Create a New Document
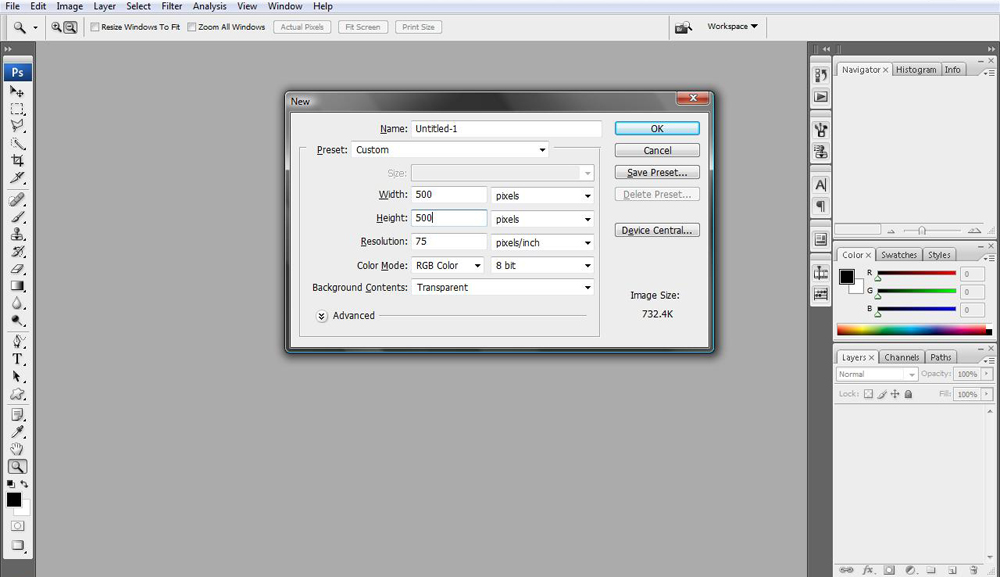
I made it 500 x 500px, and make sure the background is transparent.
Add Text

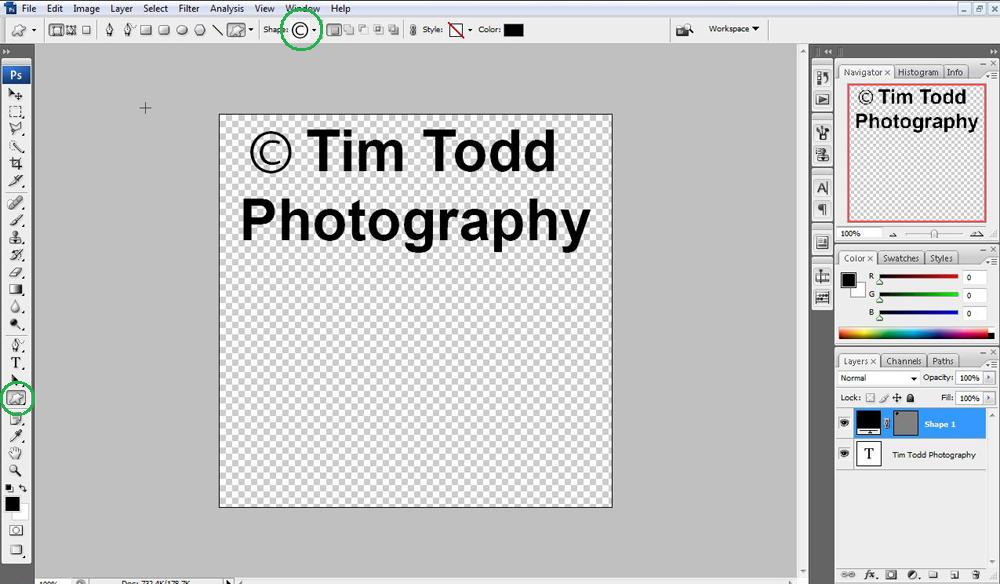
Type whatever you want your watermark to say.
You can also add any sort of logo you want, as long as it is a silhouette,
as well as a copyright symbol.
You can also add any sort of logo you want, as long as it is a silhouette,
as well as a copyright symbol.
Merge Layers

Self-explanatory.
Edit Text





Add a drop shadow, and bevel/emboss.
See the pictures for the exact settings.
Change the fill to 0.
See the pictures for the exact settings.
Change the fill to 0.
Save It As a Pattern


Edit > Define Pattern...
Name it 'Watermark' or whatever you'd like.
Name it 'Watermark' or whatever you'd like.
Apply It to an Image


Open the picture you want watermarked, and add a fill layer.
Choose your recently saved watermark, choose your size and click OK.
Choose your recently saved watermark, choose your size and click OK.
Fade and Flatten
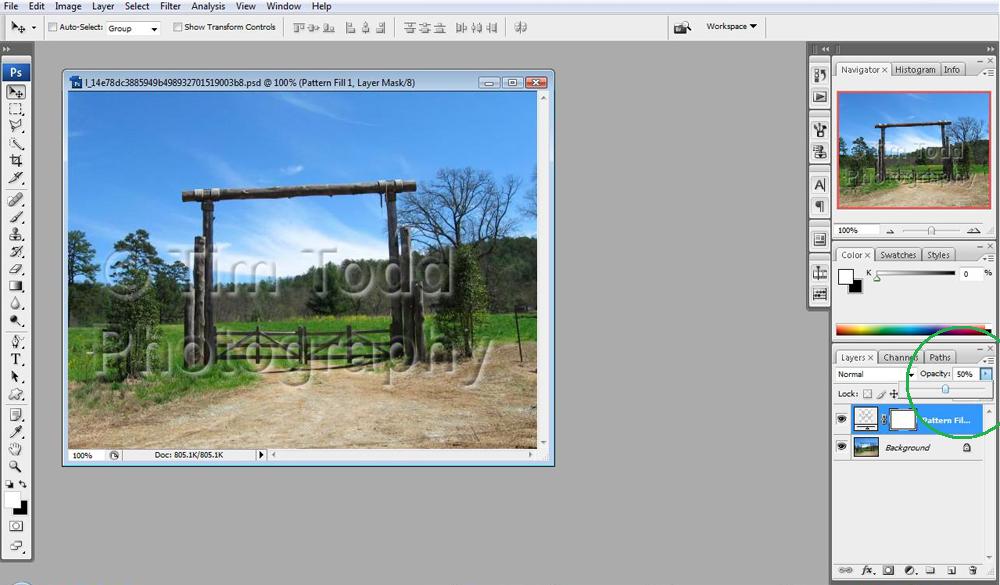

Set opacity to 50%.
Flatten your image.
Flatten your image.
Some Examples



Here are some examples of some different sizes on a few of my photos.
This is my first instructable, so thank you for any and all views/comments.
Feel free to experiment with the settings and see what you like the best.
Thanks for looking, don't forget to rate!
This is my first instructable, so thank you for any and all views/comments.
Feel free to experiment with the settings and see what you like the best.
Thanks for looking, don't forget to rate!