Windows 10 Paint - Substitute Color Where You Want.
by RicardoRR in Circuits > Microsoft
121 Views, 0 Favorites, 0 Comments
Windows 10 Paint - Substitute Color Where You Want.

Microsoft Paint - Substitute Color Where You Want.
All the Process
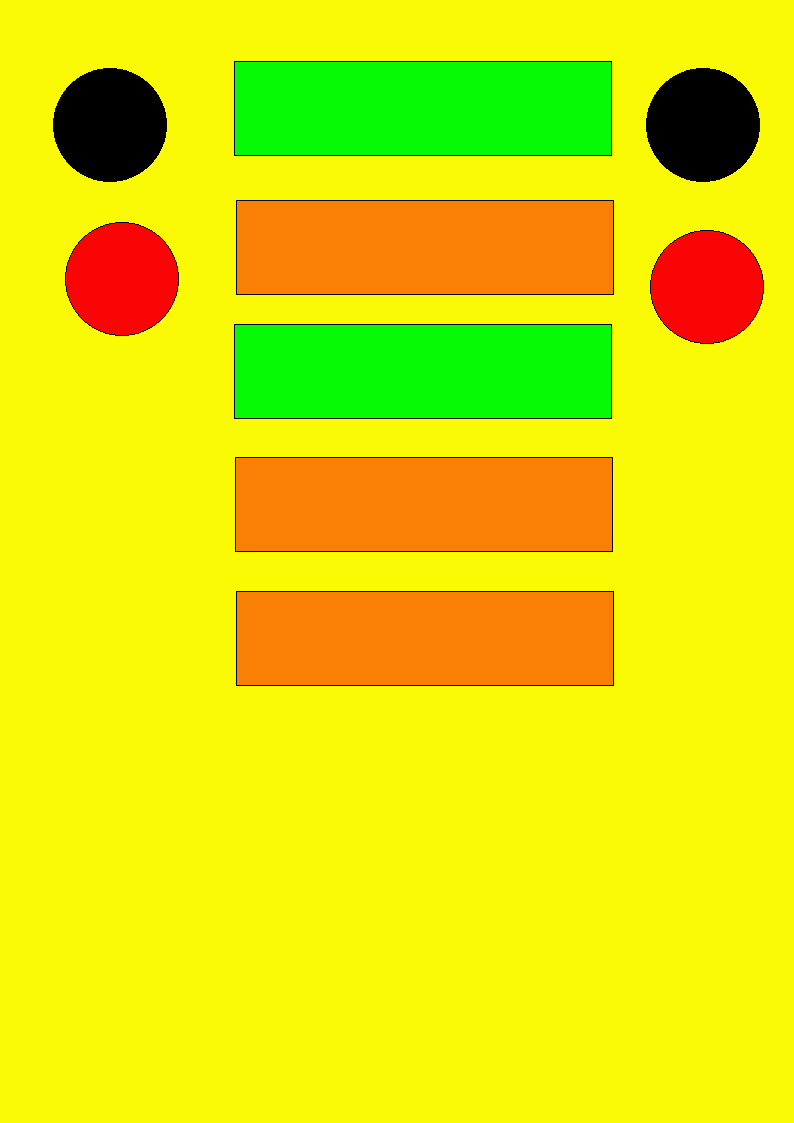
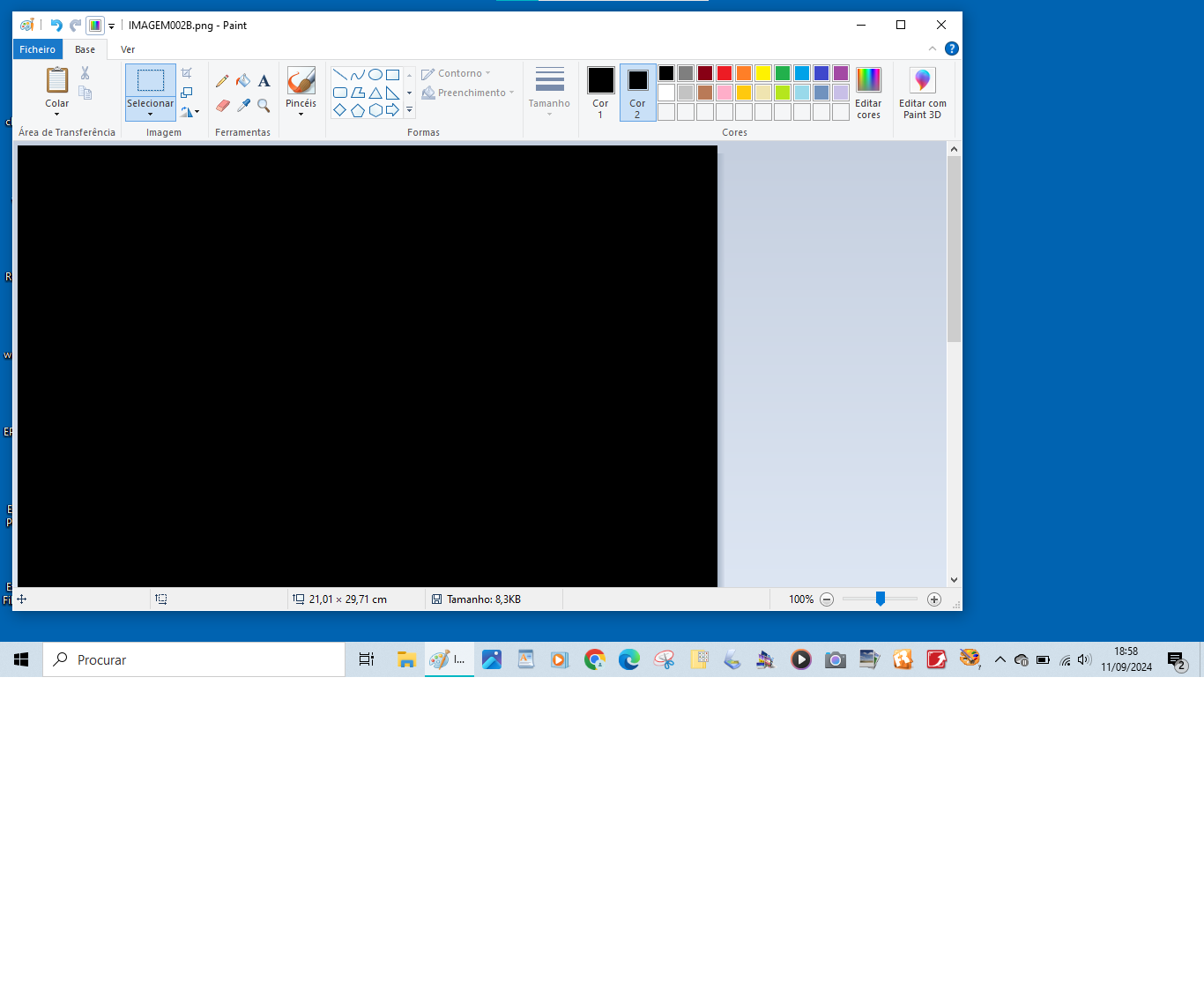
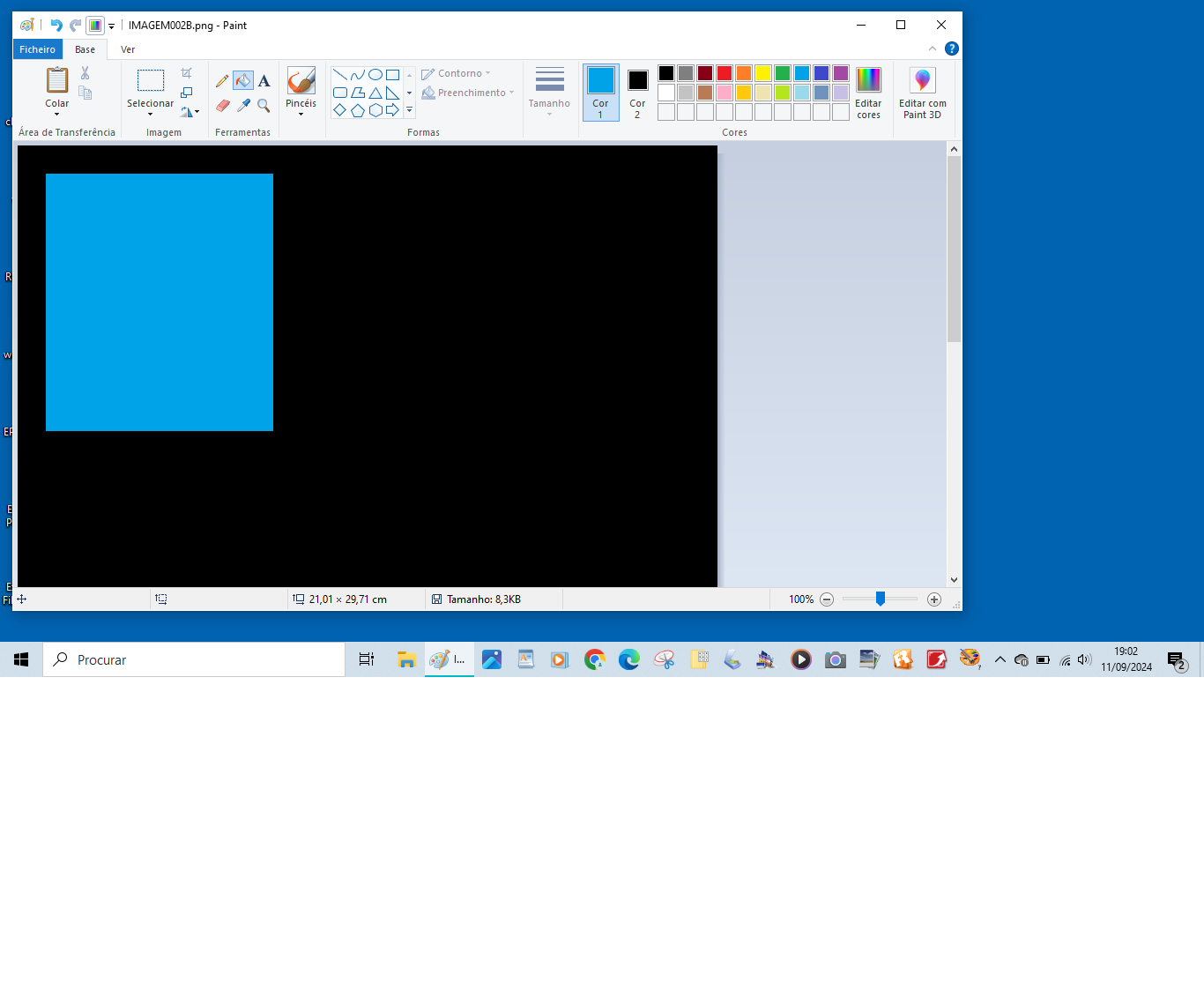
The upper circle on the left used to be black, now it´s blue. This is how it´s done: Color 2 Black, Transparent Selection On, Select All, Cut, (a complete black image will appear), Select Rectangle with Solid Color, Color 1 Blue, create the rectangle in the appropriate place, paint it inside with the Bucket, Paste: Paste.
A Better Method

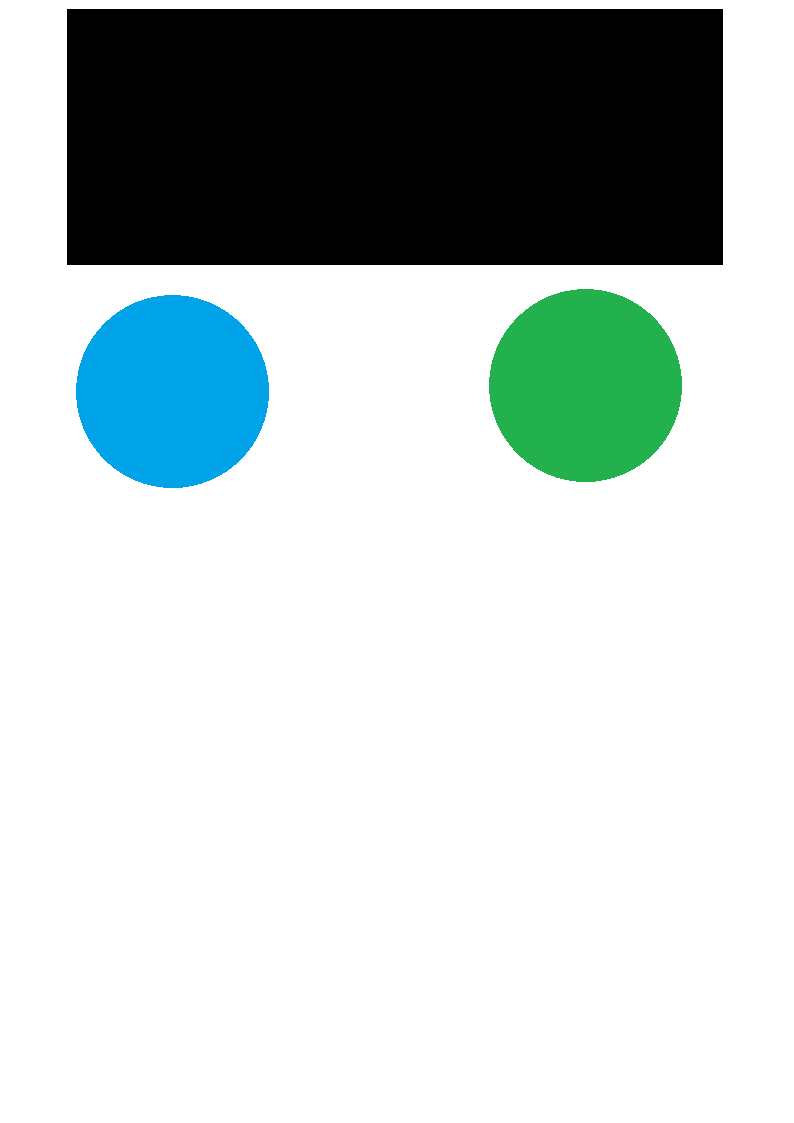
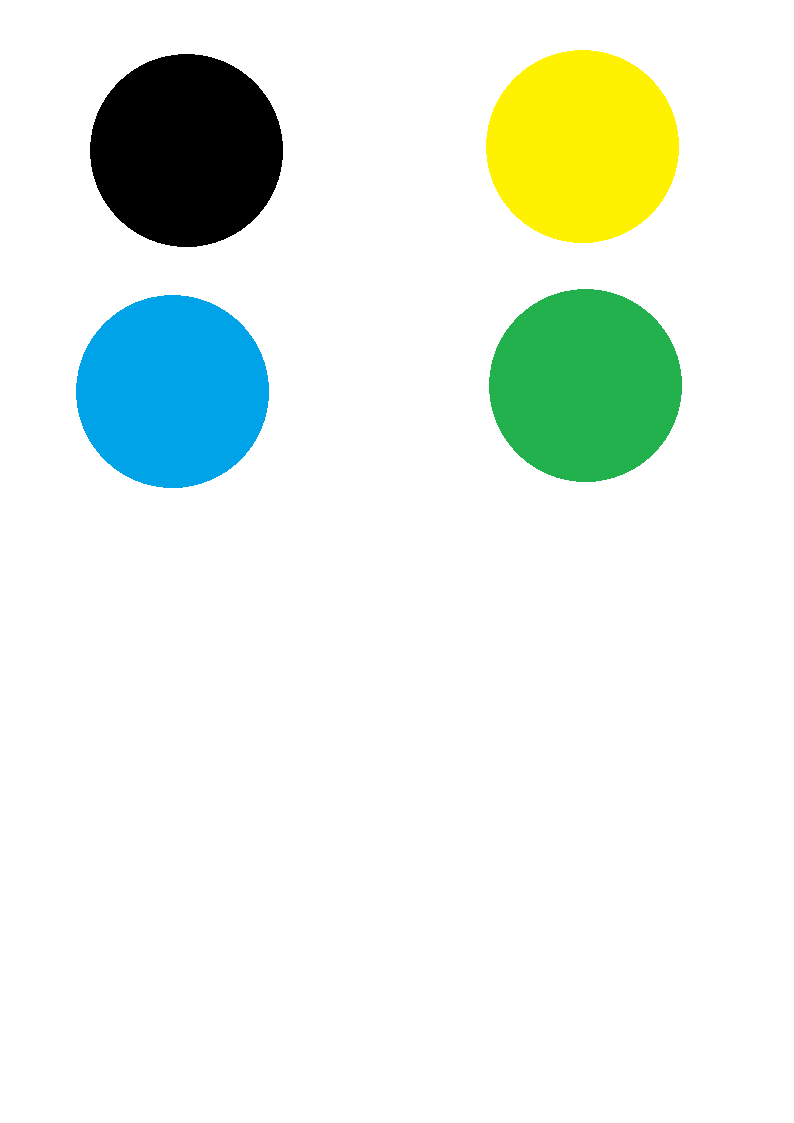
Example: replace the color red by the color black (in Microsoft Paint). All the process: after finished painting (photo 1 above), Color 2 Black, Transparent Selection On, Selection Rectangular, select in the image with the mouse left button, Cut, Color 1 Black, Color 2 Red, Paste: Paste, put the selection that you have pasted back exactly in its place.
The Normal Way to Replace One Color at a Time


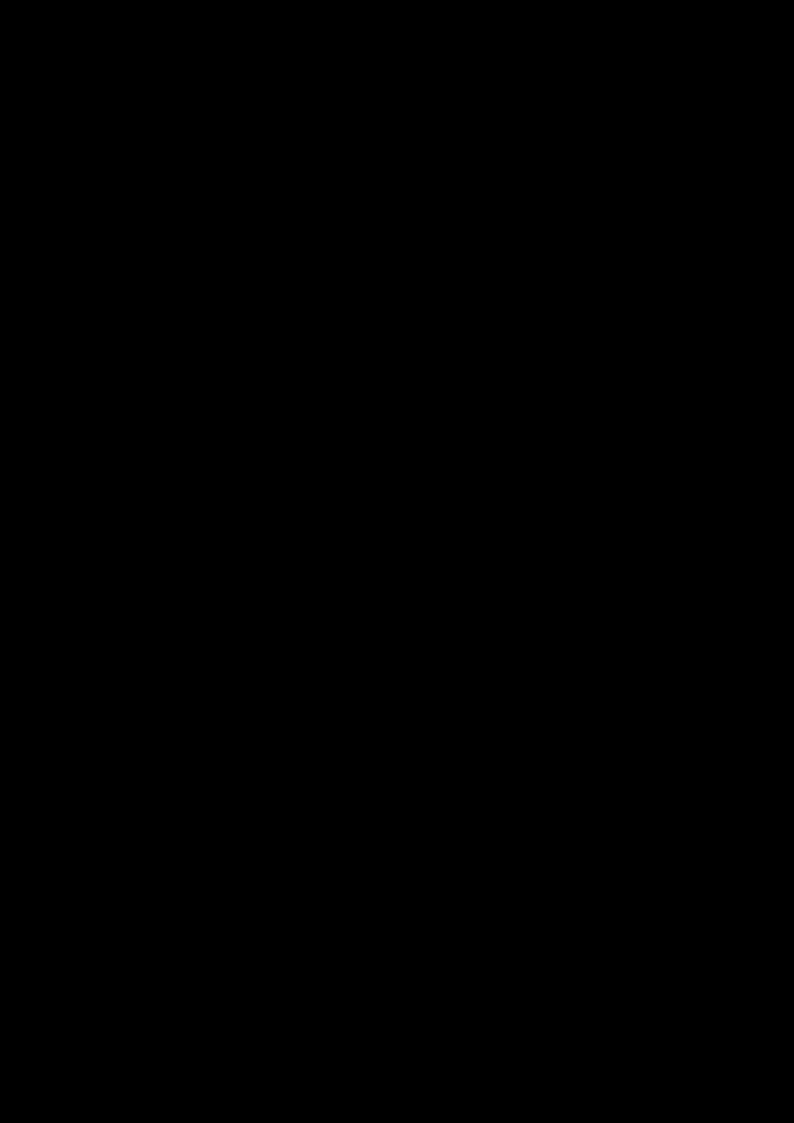
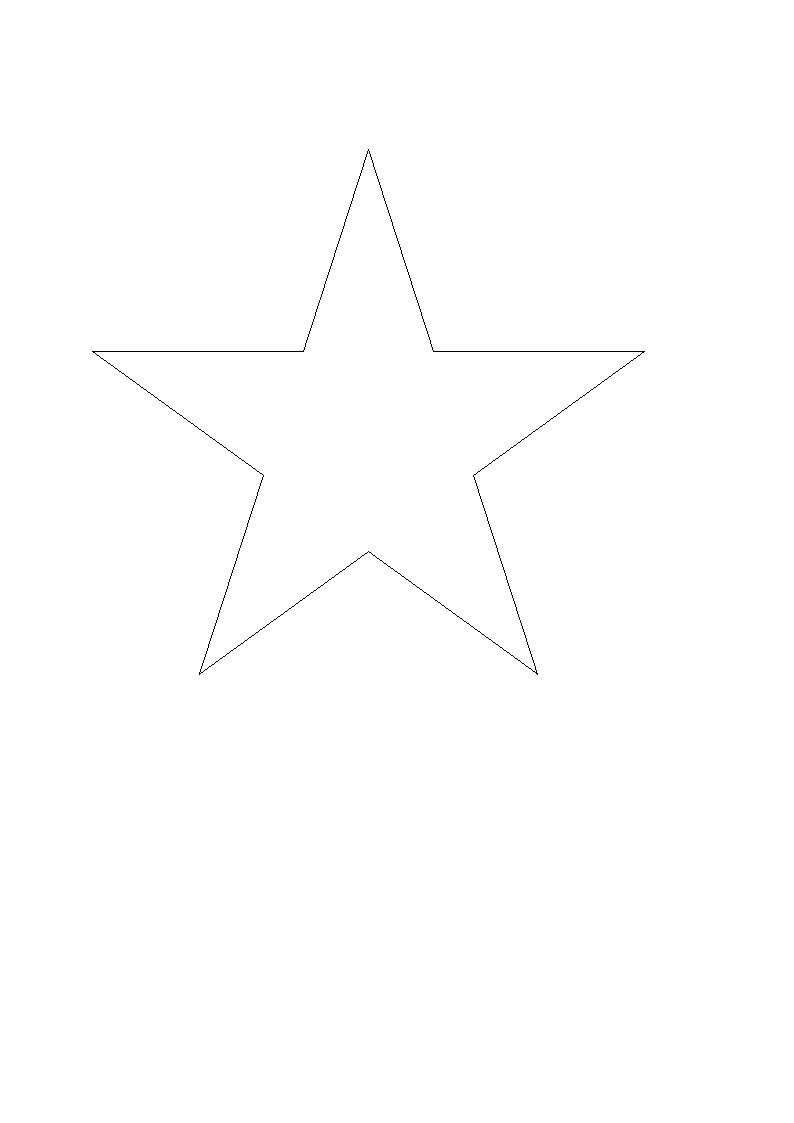
Color 1 is the color that comes in, Color 2 is the color that goes. Activate Transparent Selection. Make sure the file is on the left-top corner of the window. Right click with the mouse. Cut. Using the Bucket Tool, paint it all with one click with Color 1. Paste.
(In this example: Color 1 is black, Color 2 is red).