Wooden Keycaps With CNC and Woodcarving
by Jo_Journey in Workshop > CNC
973 Views, 9 Favorites, 0 Comments
Wooden Keycaps With CNC and Woodcarving



Learn how to make unique keycaps out of wood!
Beauty and function are never at odds, so I used CNC routing and woodcarving methods to create one-of-a-kind artisan keycaps.
Hand-carving the profile gives each keycap a sense of uniqueness, while machining the bottom maintains its usability. You can, of course, use the flip-cut technique to machine both sides of the keycap.
Explore and adapt the materials, tools, and steps to your liking!
Supplies
Tools
- Fusion 360, to design the keycaps
- ShopBot Desktop (for CNC milling), Vetric and Shopbot Control Software
- 1/8" Ball Nose end mill
- Belt sander
- Laser cutter (optional), to make a jig for placing and gluing keycap stems
Keycap materials
- Hardwood stock (120mm x 40mm x 12mm)
- treated wood: stabilized tiger maple, stabilized birch burl, heat-treated ash
- untreated wood: padauk
- other possible materials include walnut, cherry, maple, and purple heart
- Epoxy glue
- Keycap stems
Extra: to achieve a durable finish
- Sandpaper (from 80 to 240 grit or higher)
- Lacquer spray, shellac, or your preferred wood finish
- Masking tape
Design a 3d Model


Use Fusion 360 to design a 3D model of the keycap you want to make. I modeled one standard 1u and one 1.75 Cherry keycap.
To only carve out the bottom of the keycap, create a sketch of the base (see below for dimensions), then extrude it into a cube. Sketch the base of the cutout and the top of the cutout. Move up the sketch containing the top, then use the Loft function (Create/Loft) to create a 3D shape of the cutout that goes between the base and the top. Finally, use the cutout to remove material from the larger cube with the Combine/Cut function. Export as an stl file.
1u keycap dimensions:
- Base: 18.5mm x 18.5mm
- Height: 10mm
- Thickness: 1.5mm
- Top: 12.5mm x 13.5mm
- Cutout
- Base: 15.5mm x 15.5mm
- Top: 9.5mm x 10.5mm
- Height: 8.5mm
1.75u (caps lock, shift) dimensions:
- Base: 18.5mm x 32mm
- Thickness: 1.5mm
- Top: 26mm x 13.5mm
- Height: 8mm
- Cutout
- Base: 15.5mm x 29mm
- Top: 23mm x 10.5mm
- Height: 6mm
Import Model to Vetric
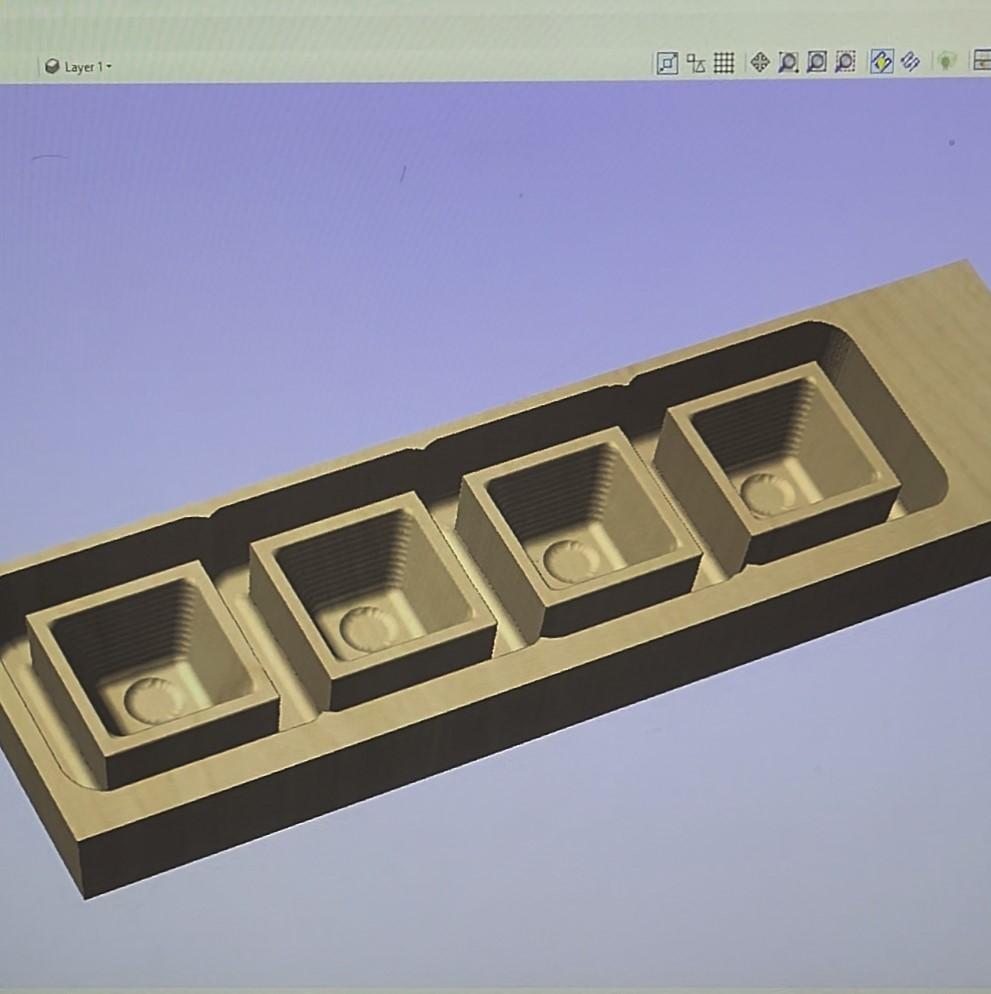
Set the size of your material in Vetric and import the model. I only used the CNC router to carve out the bottom of the keycaps, but you are welcome to do a flip cut or mill out the stem along with the keycap itself.
Duplicate and move the models around too see how they look in the end.
You may have to test this step out on your machine and find the best settings with the materials.
Generate the roughing path and finishing path and import them into Shopbot Control Software.
Prepare the Wood Stock

Consider what wood species you'd like to use: walnut, cherry, maple, and purple heart are great options. Padauk has a vibrant red, but it is difficult to finish. More commonly used for instruments, pens, and knife handles, stabilized wood is the most expensive. It comes with better durability and is available in every color imaginable.
I recommend milling scrap wood to test settings before moving on to specialty wood.
Use a band saw to cut down the wood stock to around 12mm thick, at least 30mm wide, and 120mm long.
Secure Wood Stock to Spoil Board

Secure the wood stock to the spoil board and make sure that the fixtures will not be in the way of the router.
Mill Keycap Bottom

Change the end mill into Ball Nose 1/8" upcut, with settings for hardwood. Keep an eye out for any breakage, especially at the edge of the stock.
Remove Stock and Keycaps

Remove the wood from the CNC router.
You may have to use a band saw or hand saw to remove the keycap from the rest of the wood.
Carve the Keycap Profile




I printed and glued a guide onto the top of each keycap, which is the top view of the keycap (see step 1 for dimensions). Using a belt sander, I sanded the top of the keycaps until all that was left of the guide was the center rectangle. The process is the same whether you are making a 1U or 1.75U keycap. Since the keycap is only 1.5mm thick, make sure not to remove too much material!
Note that I kept the top face flat until I glued in the stems.
Prepare the Stems
You can either 3D print your stems, mill them out of larger blocks of material, or harvest them from spare keycaps. I used end snips to remove material from low-profile keycaps until only the stem remained.
Create a Gluing Jig






My first attempt at custom keycaps resulted in misaligned stems, so I made a jig using a laser cutter and some transparent acrylic sheets (2mm and 3mm). It is not pretty but it gets the job done.
Make a little box that is the size of the keycap's base, with the following layered from bottom to top:
- The keycap, upside down
- a drop of epoxy glue, then place in the stem
- a thin layer of acrylic to center the stem (a rectangle the size of the base of the keycap, with a circle cut out)
- the mechanical switch
- a thin layer of acrylic to center the switch
Let cure overnight.
The jig ensures that the stem is both centered and oriented correctly. You can also use a keyboard to hold the stem inside, though be careful not to get glue on it!
If the stem is too long, use sandpaper to grind it down until it is level with the bottom edge of the keycap.
Carve the Slanted Top

This step varies depending on which keycap profile you are making. DSA has a more uniform, flatter profile, while cherry or OEM has more dramatic curves. You may want to use a pre-existing keycap as your guide.
Instead of a belt sander, you can also use a spindle sander or Dremel to create more curvature.
If the keycap is too tall, you can also remove excessive materials in this step.
Optional: Engrave Keycap With Lasercutter
If you are using untreated wood, you can engrave letters or images onto the keycaps.
Note that you cannot laser-cut stabilized wood since they are infused with resin!
Sand and Apply Wood Finish



Sand and polish each side of the keycap with sandpaper or foam sanding pads, starting from lower grits (80 grit) to higher grits (240 or higher).
For wood finish, I like to use clear lacquer spray paint or clear shellac spray. Apply several thin coats to both sides. Use masking tape to prevent spraying on the stem.
You can also use wood finishes like Danish oil and polyurethane that take longer to dry but are more durable.
Mount Your New Keycap to Your Keyboard!





Time to mount your newly crafted keycap onto your mechanical keyboard! Gently press the key down until they are level with other keycaps.