Word Art Trivet

I realised I was missing a trivet from my life and really needed somewhere to place hot things in the kitchen. I like self-referential objects, and "hot stuff" is a bit of an inside joke between my girlfriend and me, so I set out to make this word art trivet. The actual making process is pretty simple if you have access to the right tools (a CNC router ideally, or a saw capable of detail work) so this is going to be more of a look into how I turned the text into the shape of the object in Inkscape.
Write Text

Open up Inkscape, set your document to use the units you want, create a text box and type in the text you want to use. I spent a while playing around with fonts at this point to find one that looked good. Ideally you want a fairly chunky bold font to end up with a solid object that isn't too spindly. Serif fonts tend to be more legible in the finished article because the serifs make the end points of the letters more visible, and fonts with a "natural" curve tend to look better than very geometric ones, but this is largely a matter of personal choice and the limitations of the material you are working with.
If you're using more than a couple of words, you'll want to think about word placement at this stage too. You can always change it later, but it's good to start with the layout you want because it makes the next steps easier.
Convert to Path


We're going to be editing the words as a path, so once you are happy with the font and placement of words, select the text and click Path -> Object to Path. Select the new path and press Ctrl-Shift-G to ungroup it into individual letters. Once you've done this you should see each letter surrounded by a dotted outline box.
Overlap Letters


The next step is to make the letters in each line overlap slightly so that the result will be a single solid object. Inkscape's Align and Distribute tool makes this easy. Select the endmost letter of a word and move it leftwards slightly (you can use the arrow keys to move objects around, or Alt+Arrow for smaller adjustments). Select the entire word, open the Align and Distribute sidebar, and select Make horizontal gaps between objects equal. This attempts to space out the letters between the first and last so that there is an equal gap between each, but if the end letters are too close together to space all the letters out, this will move them so that there is an equal amount of overlap between each letter.
This is a starting point for your word art, but you will probably need to tweak the layout after distributing the letters to get the amount of overlap you want and to make the final product as legible as possible. This might also be necessary after you move the lines together so that they overlap- serifs might get covered up, letters might meet in inconvenient places etc. This stage of the design is very much an iterative process.
Artistic Choices
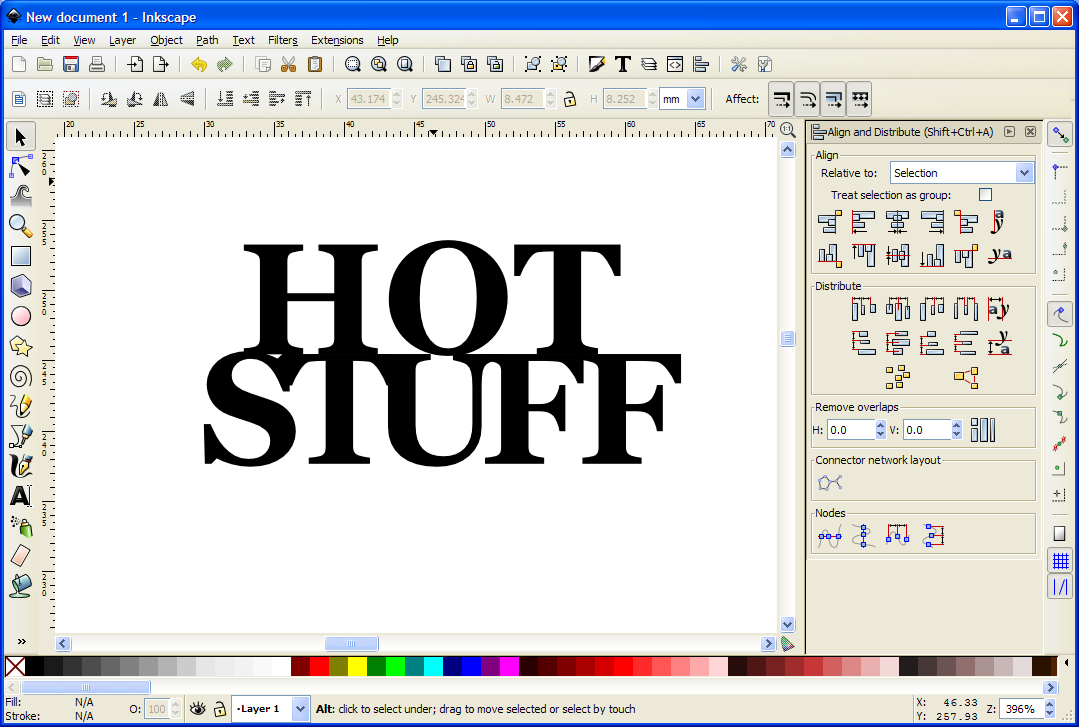


So now you've got a bunch of letters overlapping that you could turn into an outline, but the layout isn't quite right. In my case, the first word is shorter than the second but I really wanted the letters to fill out a rectangle. My first instinct was to space out the letters of "HOT" to fill the rectangle- they didn't need to overlap because they were connected to the bottom word which had each letter joining together. It filled the rectangle but didn't look right, it was too sparse looking and I wanted something that would feel less lopsided.
Another of Inkscape's useful features is the ability to perform a transformation to each element of a group rather than the entire group. With the letters spaced out, I selected the word "HOT" and did a scale transformation to make the letters wider, but ticked the "Apply to each element separately" box. This meant that Inkscape would make each individual letter wider but keep the spacing I'd established. This resulted in the second layout, with the letters both being wider and having thicker strokes, giving a much more solid-looking layout.
The path should have a fill colour set so when viewed on normal view it will appear as solid text. You may find it useful to set display mode to outline, which shows the outlines of the letters and gives you a better idea of where each letter sits and how much they are overlapping, and then change back to normal view to see how the solid object will look.
Path Editing




When you are happy with the layout of your letters, select the path and click Path -> Union. This will combine all of the letters into a single outline path. This will be the outline of your finished object.
Despite choosing a chunky font and making it bold, I wanted the letters of my trivet to be even thicker. To achieve this, click Path -> Dynamic Offset. This will add a node to the path that you can drag. Dragging this outwards replaces your path with a new path drawn a set distance from the outline of the original. You are effectively "inflating" your letters, making the letters chunkier and the spaces smaller. Where parts of the outline collide (for instance the "O" and "U" in my design) the path joins up where they meet. In my case I was glad of this as it meant the O wouldn't only be supported by a single point and the trivet would be sturdier. Again, this process should be driven by the limitations of the material you are working with, how you are going to cut it out and how legible the resulting text outline is.
Cut It Out!


The final step in editing the path before turning it into a real life object is to make sure it's the right size. I wanted my trivet to be about 20cm wide, so I set the path size accordingly. It's helpful to set the document size in Inkscape to something familiar (in my case portrait A4, which I know is 21cm across) as a visual reference.
How to cut it out depends on the tools you have to hand. I used Makespace's CNC router by exporting the outline from Inkscape as a DXF, converting that into a toolpath and cut the trivet out of some 12mm plywood. You could use a scrollsaw, a fretsaw or even a drill and a jigsaw. If you are going to use hand tools, you could print the outline at 1:1 scale and use contact cement to stick the paper template to the wood and then cut around the outline.
Finish Up


Once your trivet has been cut out, give it a sanding to remove any splintery edges and round the corners slightly, and it's just about done!
If you are going to put cookware on your trivet (and that is rather the point of the exercise) it would be best to apply some kind of finish. I used some boiled linseed oil and a J-cloth to oil the surface of mine, which should provide some protection against spills. I'm no expert in wood finishes but I suspect a lacquer-type finish would be more resilient, providing it's capable of withstanding high temperatures. Whatever it is, if food is going to come into contact with it make sure it's food safe- the only thing I put on mine are hot pans and dishes so I could get away with this linseed oil ("boiled linseed oil" isn't food safe as it contains metallic drying additives).
Once that's finished, you're done- go and admire your new piece of functional word art!