Yin Yang Jewelry



My first idea to make yin yang jewelry, came when browsing pinterest, where I saw a beautiful wire wrapped yin yang pendant. I tried to make a simplified version of this pendant myself, but lets just say my attempt looked like someone found some wire, bended a base (which didn't go that bad) and after that forgot everything about wire. I do plan on giving this pendant another try, but not for a while.
Then, I thought, I love the yin yang symbol, why don't I go for a somewhat easier option? Using an image and a quote, I created these pieces, a pendant and a pair of (my first ever made) earrings.
I'm really happy with how this turned out, although the white text does have a slight blue hue to it, but that's because of the scale I made this on. When printing it larger, it still would have been there, just not as noticeable.
I really hope you'll like it!
Materials









To make this, you will need:
- cardboard
- glue
- a compass
- pliers
- scissors
- earring hooks
- a jump ring
- a necklace
- wire
- the printed images
Searching Images



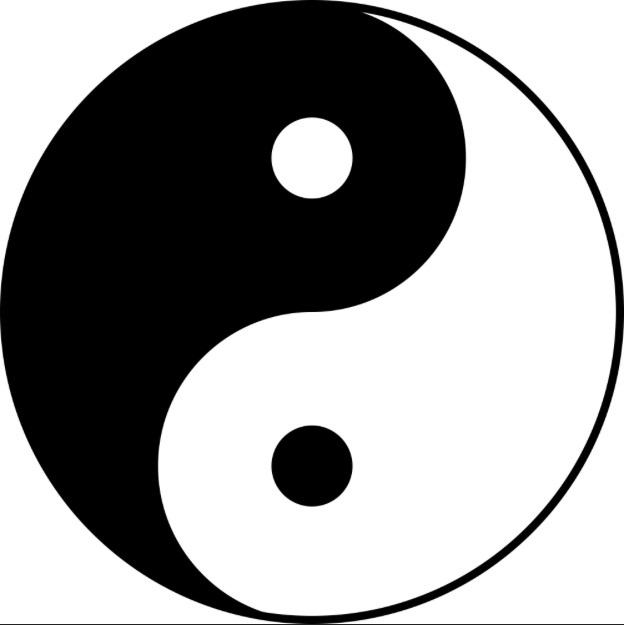
When making this, you can decide two things: use the image I created, which is added in step 7, or make your own.
Start by searching the quote you want to use (or an other kind of text) and try to find a large image of the yin yang symbol. I only searched for large images to do so. Copy the picture or make a screenshot of it (libreoffice does not like cutting/pasting).
Adding the Base and Text






Open a new text document. Add your yin yang image and turn it down in size. Zoom in to make working on it a lot easier. Type your text next to it.
Placing the Text



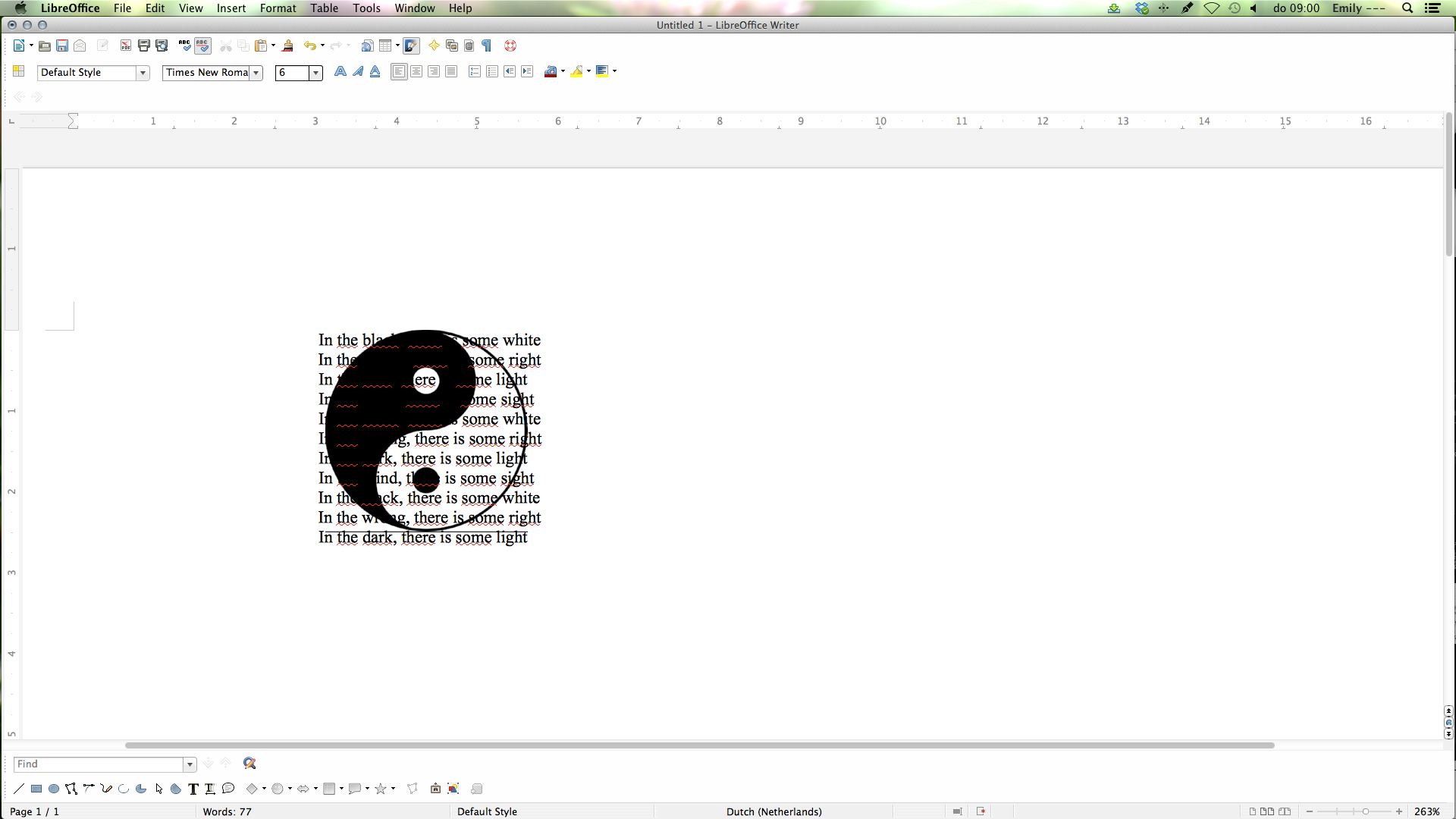

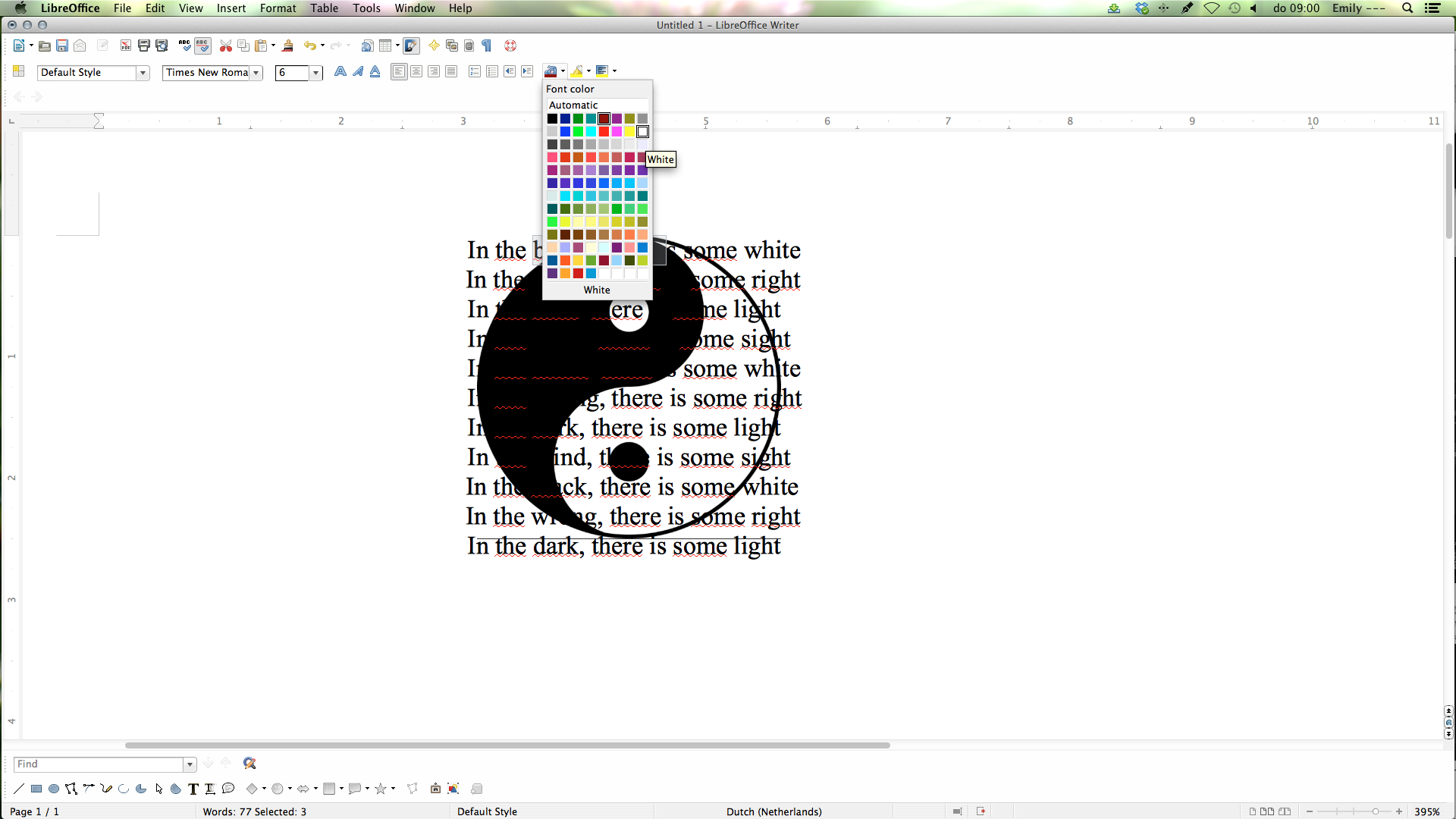

To be able to put the text over the picture, you might need to put wrap -> in background, otherwise the text will just go around it. To fill up the empty space, you can copy/paste your text. Next, change the size of the text to 6. Since there will be empty space again, add the text another time.
Select the text that is completely in the black part and change the font colour to white.
Cleaning Up




Repeat the switch of font colour from black to white for the other text that is in the black.
*optional*
Next you can delete the text that is on the right of the pendant, but I wouldn't recommend doing the same on the left. Instead I made the text white. This is optional because these parts will be cut off later.
The Border


As you can see, there are multiple letters that are both in the white and in the black part. I ended up making the white, but that's completely up to you.
Making It an Image

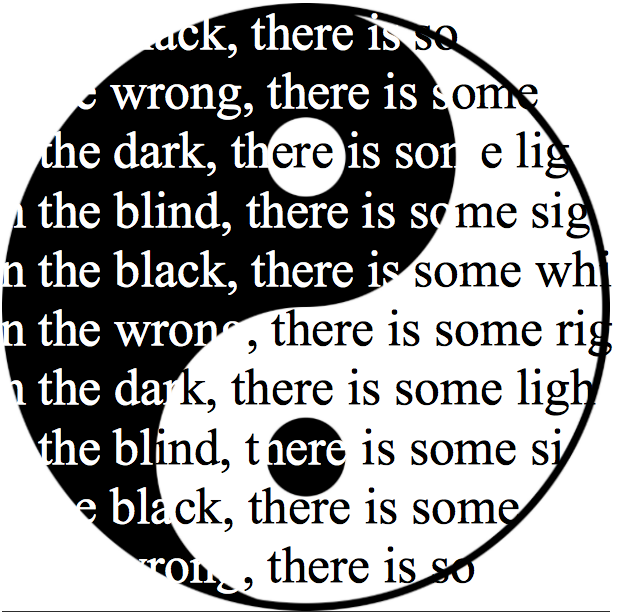

To save your image, make an as accurate screenshot as possible. To access the final image, double click the second image of this step.
Printing and Cutting






Now that it's an actual image, resizing it is simple. Add it two times with a diameter of 3 cm and 4 times with a diameter of 2 cm. Print the file and cut out the shapes.
Drawing and Cutting



Next, draw 16 circles of 2 cm diameter and 10 circles of 3 cm diameter on your cardboard using your compass. I should warn you not to drop your compass on your hand - it's sharp, very sharp.
Cut out your circles.
Making Eye Pins



Before starting to glue, bend your eye pins. Make one with a length of no more than 2,5 cm and two with a length of no more than 1,5 cm. To keep them balanced out a bit, make the loops of the two smallest ones the same size and smaller than the other pin.
Glueing the Base









Divide your piles of cardboard circles in two. Start by glueing together the first half. Next, glue your eye pin on and add the second half. Let it dry completely before moving on to next step.
Adding the Image






Apply a dab of glue to the cardboard base and spread it as evenly as possible. Next, glue on the image. To coat the image, add a bit of glue and spread it thin and even using a bit of wire. Let this dry before repeating this for the other side.
Repeat

Repeat the glueing for the other two. In the picture above is shown what difference the glue coat makes.
Letting Dry

Waiting for the glue coating to dry will take quite some time, but you shouldn't hesitate to take that time, since otherwise your work will get smeared.
Adding Hooks and Loops


Carefully bend open the earring hooks and the jump rings and add them to the pendants.
Done

And that's it! I hope you liked this 'ible and found it useful, if you did I would love to know :)